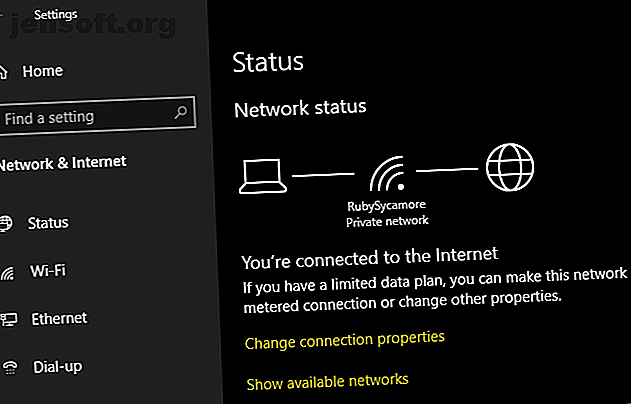
Slik finner du og endrer Wi-Fi-passordet ditt i Windows 10
Annonse
Når du har konfigurert den trådløse ruteren og koblet til alle enhetene dine, bekymrer du deg sannsynligvis ikke for Wi-Fi-passordet ditt mye. Men hva skjer når du trenger å få en ny enhet på nettet eller endre et Wi-Fi-passord?
Vi hjelper deg med å finne ut av det. Neste gang du lurer på hva Wi-Fi-passordet ditt er, følger du disse metodene for å grave det opp.
Slik finner du Wi-Fi-passordet ditt ved å bruke ledeteksten
Windows Command Prompt gjør det enkelt å kjøre alle slags oppgaver. I vårt tilfelle kan du bruke det til å kjøre et skript som lar deg sjekke hva Wi-Fi-passordet ditt er når som helst.
Du må lage en enkel batch-fil. Hvordan lage en batch-fil i fem enkle trinn. Hvordan lage en batch-fil i fem enkle trinn. Denne artikkelen dekker hvordan du oppretter en batchfil med fem enkle trinn for Windows-operativsystemet. Les mer som gir deg beskjed om Wi-Fi-passordet. Dette høres kanskje komplisert ut, men ikke bekymre deg. Selv om du er ukjent med kommandolinjen, tar hele prosedyren bare noen få minutter, og du vil ikke ødelegge noe ved å gjøre dette.
Hvis du vil fortsette, må du kjenne SSID til nettverket ditt, som er navnet på Wi-Fi-tilkoblingen. For å bekrefte dette, klikk på nettverksikonet i systemmagasinet og bekreft nettverksnavnet du er koblet til. Du kan også gå til Innstillinger> Nettverk og Internett> Status for å finne den.

Opprette batch-filen
For å opprette en batchfil som finner ditt Wi-Fi-passord, må du først søke etter Notisblokk på Start-menyen. Når du har den åpen, lim inn følgende tekst i Notisblokk. Bytt ut YOUR_SSID med navnet på nettverket du fant for et øyeblikk siden, og pass på at det er i anførselstegn.
pause
Velg Fil> Lagre som . Nederst i vinduet ser du et rullegardinfelt Lagre som type . Endre dette fra tekstdokumenter til alle filer .
I Filnavn- feltet kan du kalle det hva du vil - kanskje Finn-Wi-Fi-passord eller noe. Bare sørg for at filen slutter med .bat . Velg et praktisk sted for skriptet, og klikk deretter Lagre .
Når du er koblet til det trådløse nettverket, dobbeltklikker du på denne filen. Hvis du gjør det, skyter du opp et ledetekstvindu som viser informasjon om nettverket ditt. Du finner passordet ditt ved siden av nøkkelinnhold .

Merk at denne metoden ikke lar deg endre Wi-Fi-passordet. Vi får se hvordan vi gjør det om kort tid.
Hvordan finne ditt Wi-Fi-passord via Windows-innstillinger
Hvis du ikke vil opprette en batchfil, kan du navigere gjennom noen Windows-menyer for å finne Wi-Fi-passordet ditt. Ulempen er at det krever mange klikk hver gang du vil gjøre det.
For å starte, gå til Innstillinger> Nettverk og Internett> Status . På denne siden blar du ned og velger Nettverk og delingssenter . Du kan også få tilgang til dette via kontrollpanelet hvis du foretrekker det - bare søk etter det via Start-menyen.
I vinduet Nettverks- og delingssenter skal du se en lenke med det nåværende nettverksnavnet ved siden av Tilkoblinger . Velg dette for å åpne en ny dialog med informasjon om Wi-Fi-nettverket.

Velg Wireless Properties- knappen for enda et nytt vindu. Bytt til sikkerhetsfanen . Du vil se et felt merket nettverkssikkerhetsnøkkel .
Merk av for Vis tegn for å avsløre Wi-Fi-passordet. Det kan hende du blir bedt om administratoropplysning om dette.

Merk at du kan endre teksten i feltet Nettverkssikkerhetsnøkkel, men hvis du gjør det , endrer du ikke Wi-Fi-passordet . I stedet justerer du dette feltet passordet som Window bruker for å koble til nettverket.
Forutsatt at forbindelsen din fungerer som den skal, bør du bare endre denne teksten hvis du har tastet inn feil eller endret Wi-Fi-passordet ditt. Hvis du gjør endringer i dette feltet, vil du ikke kunne koble til Wi-Fi før du fikser det.
Slik endrer du Wi-Fi-passordet på en hvilken som helst datamaskin eller bærbar datamaskin
Begge metodene ovenfor er gode for å finne ut Wi-Fi-passordet ditt, men de lar deg ikke endre det. Hvis du vil endre Wi-Fi-passordet, må du faktisk logge inn på ruteren din og gjøre justeringen der.
Det er flere gode grunner for å endre Wi-Fi-passordet. Kanskje har du brukt et svakt passord i det siste og vil gjøre det til noe sterkere. Kanskje noen du ikke lenger stoler på har passordet, og du vil ikke at de skal få tilgang til nettverket ditt. Uansett, det tar bare noen få øyeblikk å stille den inn på noe annet.
For å logge inn på ruteren din, må du kjenne dens IP-adresse. Den enkleste måten å gjøre dette på er ved å høyreklikke på Start-knappen og velge Kommandoprompt eller Windows PowerShell . Skriv ipconfig- kommandoen, så ser du en liste med informasjon. Ruterens IP-adresse er oppført ved siden av Standard Gateway .

Skriv inn denne IP-adressen i nettleseren din, så må du logge deg på. Dette er et annet passord enn det du bruker for å koble til nettverket. Hvis du ikke har endret det, er det sannsynligvis noe generisk som passord eller admin .
Et raskt Google-søk etter ruterenes modellnummer vil hjelpe deg med å finne ut standardpassordet. På grunn av dette bør du endre passordet umiddelbart for å gjøre det trådløse nettverket ditt sikrere. 7 enkle tips for å sikre ruteren og Wi-Fi-nettverket i løpet av minutter 7 enkle tips for å sikre ruteren og Wi-Fi-nettverket i løpet av minutter Er det noen som snuser og avlytting av Wi-Fi-trafikken din, stjele passordene og kredittkortnumrene dine? Vil du til og med vite om det var noen? Sannsynligvis ikke, så sikre det trådløse nettverket med disse 7 enkle trinnene. Les mer .
Når du er inne, vil de eksakte instruksjonene avhenge av rutermodellen din. Generelt kan du se etter et avsnitt som Wireless eller WLAN, som blant annet skal ha muligheten til å endre nettverkspassordet ditt. Apropos, hvorfor ikke velge et nytt morsomt Wi-Fi-navn 50 morsomme Wi-Fi-navn for å imponere naboene dine 50 morsomme Wi-Fi-navn for å imponere naboene dine Et godt WLAN-navn gjør det enkelt å finne ditt eget nettverk, men et morsomt Wi-Fi-navnet er underholdende for alle rundt deg. Les mer for å le naboene dine?

Vær oppmerksom på at når du endrer Wi-Fi-passordet, må du oppgi det nye passordet på alle enhetene dine for å koble dem til igjen.
Endre ditt Wi-Fi-passord, enkelt
Nå vet du hvordan du finner og endrer Wi-Fi-passordet ditt på Windows. Det er ikke vanskelig å avsløre passordet ditt hvis du har glemt det, og å endre det er like enkelt. Denne metoden fungerer selvfølgelig ikke med mindre du allerede er koblet til nettverket med riktig passord.
Husk at du bør holde Wi-Fi-passordet ditt et sted trygt. Hvis du har problemer med å huske passord, anbefaler vi å bruke en passordbehandling. Finn ut hvilken passordbehandling som er best for deg. De beste passordbehandlerne for enhver anledning De beste passordbehandlerne for enhver anledning Sliter med å huske de stadig mer detaljerte passordene dine? Det er på tide å stole på en av disse gratis eller betalte passordbehandlere! Les mer .
Bildekreditt: Shutter_M / Shutterstock
Utforsk mer om: Passord, Wi-Fi, Trådløs sikkerhet.

