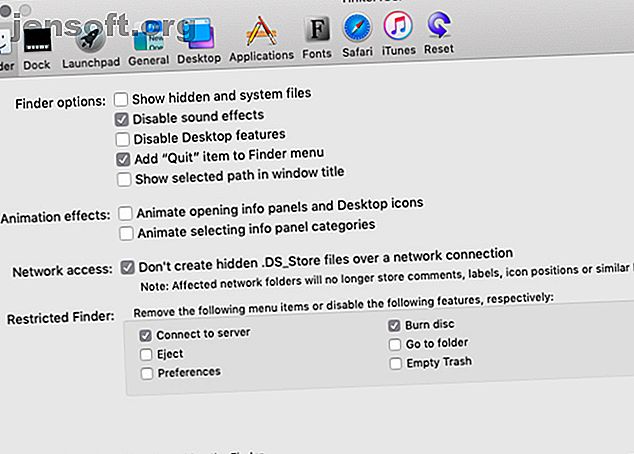
4 verktøy for finjustering av Mac uten terminalen
Annonse
Systeminnstillinger-appen i macOS tilbyr ganske mange innstillinger for å tilpasse Mac-en. Når det ikke er nok, må du normalt ruste opp noen få terminalkommandoer for å gjøre visuelle så vel som funksjonelle endringer.
Lås opp juksearket "Mac Terminal Commands" nå!
Dette vil registrere deg på vårt nyhetsbrev
Skriv inn låsen for e-postMen hva om du ikke er opptatt av å fikle med Terminal-appen? Du kan fortsatt gjøre de nødvendige endringene med følgende pek-og-klikk-verktøy. Disse verktøyene gjør mange innebygde macOS-funksjoner lett tilgjengelige uten tekstkommandoer.
1. TinkerTool

TinkerTool aktiverer noen få macOS-funksjoner som standard. For eksempel legger det til et Avslutt Finder- alternativ til Finder-menyen og programmerer Backspace- tasten for å gå tilbake en side i Safari.
Du finner innstillingene som er organisert i logiske ruter som Dock, Safari, Desktop, iTunes osv. Det er best å takle disse rutene én om gangen for å holde oversikt over finjusteringene du lager.
Eventuelle endringer du gjør med appen, forblir begrenset til brukerkontoen din. I motsetning til de andre appene på denne listen, ber ikke TinkerTool deg om administratorbevis for å endre innstillinger.
Her er en kort liste over noen av de nyttige endringene du kan gjøre med TinkerTool:
- Sett inn separatorer i Dock
- Endre standard lagringsstedet for Mac-skjermbilder og deres format også
- Aktiver enkeltappemodus, som skjuler alle bakgrunnsapper når du bytter til en ny app
- Endre antall oppføringer som vises i menyene for Nyere elementer
Bekymret for å rote viktige macOS-innstillinger med TinkerTool og ikke har noen måte å gå tilbake på? Du kan være sikker på at du kan tilbakestille alle endringene du gjør med appen og gjenopprette innstillingene til opprinnelig tilstand. Alt som trengs er et klikk på Tilbakestill til pre-TinkerTool-tilstandsknappen i Tilbakestill- ruten til appen.
Her vil du også finne en tilbakestill til standard- knapp i tilfelle du vil begynne å bruke TinkerTool med en ren skifer.
Last ned: TinkerTool (gratis)
2. Onyx

Onyx er delvedlikeholds-app og delvis tippeverktøy. Det kan hjelpe deg med å oppdage og fikse vanlige macOS-problemer og forbedre macOS med visuelle og funksjonelle endringer. La oss fokusere på den bitrende delen for nå.
Følgelig er parameterruten til Onyx alt som angår oss. Her finner du ganske mange innstillinger som er oppført under forskjellige kategorier som Finder, Dock, Login og Safari .
Ved hjelp av disse innstillingene kan du for eksempel:
- Skjul eller vis forskjellige Finder-menypunkter
- Aktiver halvstjernersvurdering i iTunes
- Legg til en Systemvalg- rute for det innebygde arkivverktøyet
- Konfigurer skjermfangstfunksjoner
Utviklerne av Onyx har et par andre apper for å håndtere vedlikeholds- og personaliseringsfunksjonene til Onyx. De kalles henholdsvis Vedlikehold og Dypere.
Vedlikehold gir deg verktøy for oppgaver som å rengjøre hurtigbuffer og kjøre skript. Dypere lar deg tilpasse skjulte macOS-funksjoner, omtrent som Parameter- ruten til Onyx gjør.
Vedlikehold og dypere har imidlertid ikke blitt oppdatert for å fungere på macOS Mojave ennå. Utviklerne fraråder strengt å bruke ikke-kompatible versjoner av disse appene. Så husk å holde øye med de Mojave-kompatible versjonene.
Last ned: Onyx (gratis)
3. MacPilot

Hvis du vil ha granulær kontroll over Mac-funksjonene, kan MacPilot overlevere den til deg. Du kan gjøre mye med denne appen!
For det første kan du:
- Legg avstandsstykker til Dock
- Konfigurer Dock auto-skjul forsinkelse
- Deaktiver varslingssenter og misjonskontroll
- Deaktiver alle animasjoner
- Legg til et Quit Finder- alternativ i Finder-menyen
- Endre format og plassering av macOS-skjermbilder
- Slett filer sikkert
- Tving en spesifikk skjermoppløsning
Det er en brøkdel av hva du kan gjøre med MacPilot. Ikke rart appen blir litt overveldende - den viser så mange innstillinger.
Det er nyttig at MacPilot er godt organisert. Du finner de viktigste kategoriene delt inn i ruter; hver rute har videre nestede kategorier som vises som en sidefeltmeny.
Vi anbefaler at du tar deg tid til å gå gjennom hver innstillingsrute i stedet for å gjøre endringer tilfeldig. Det vil hjelpe deg å unngå unødvendig forvirring. Når du er i tvil om en setting, la den være i fred til du undersøker den godt og vet hva du gjør.
Selv uten systemvedlikeholdsfunksjoner, er MacPilot verdt å betale for. Siden det kommer med en "prøve før du kjøper" -policy, hvorfor ikke gi den en sjanse?
Last ned: MacPilot ($ 30, gratis prøveversjon tilgjengelig)
4. Cocktail

Som Onyx og MacPilot ovenfor, har Cocktail vedlikeholds- og personaliseringsverktøy samlet i en app. Grensesnittruten inneholder innstillingene du trenger for å finjustere elementer i Finder, Dock, påloggingsskjermen og mer.
Cocktail lar deg deaktivere zooming av vinduer, vise hele mappebanen i vindustittelen og låse Dock-ikoner og deres størrelser. I tillegg kan du konfigurere Finder-menyelementer, deaktivere forskjellige animasjoner og aktivere halvstjerneklassifisering i iTunes.
Appen lar deg også forhindre at Photos-appen åpnes automatisk når du kobler til en enhet. Forresten, du kan også gjøre dette ved å bruke Mac-en din Image Capture-app.
Velg Cocktail bare hvis du planlegger å bruke systemvedlikeholdsfunksjonene. Ellers vil det vise seg å være et kostbart kjøp.
Last ned: Cocktail ($ 30, tilgjengelig demomodus)
Vil du ikke bruke terminalen? Ignorer det
Appene ovenfor lar deg gjøre mange nyttige endringer uten å deaktivere SIP (System Integrity Protection). Selvfølgelig, med SIP aktivert, mister du muligheten til å lage visse avanserte justeringer. Du kan fremdeles fortsette med dem ved å deaktivere SIP (men vi anbefaler ikke det) Hva er SIP? macOS System Integrity Protection Forklart Hva er SIP? macOS System Integrity Protection Explained Hva er System Integrity Protection på din Mac? Vi forklarer hva SIP gjør og hvordan det påvirker macOS-programvare. Les mer .
Utforsk mer om: Mac-apper, Mac-tips, Mac-triks, ytelsesjusteringer.

