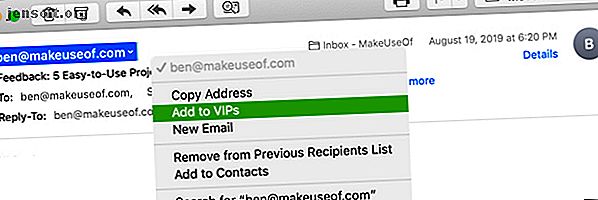
4 Mac Mail Produktivitetstips Alle profesjonelle må vite
Annonse
Hvis du bruker en Mac på arbeidsplassen, bruker du sannsynligvis Mail-appen for e-postkommunikasjon. Dette innebygde macOS-verktøyet tilbyr fleksible funksjoner som gjør det til et nyttig verktøy for profesjonelle.
Kanskje du rett og slett ikke har hatt tid til å utforske disse funksjonene, eller kanskje du er en ny Mac-bruker. Uansett kan denne listen over profesjonelle produktivitetstips for Mail on Mac hjelpe deg med å sette opp appen for å lykkes.
1. Bruk VIP-er for sjefen din eller klienten
Mails VIP-funksjon (tilgjengelig på Mac så vel som iOS) gir deg en flott måte å enkelt se e-post fra de viktigste kontaktene dine. På grunn av sin dedikerte postkasse er dette en praktisk måte å sikre at du alltid ser meldinger fra sjefen din eller klienten raskt.
Du kan sette opp VIP-ene og deretter gi dem tilpassede varslingslyder. På denne måten vet du at en innkommende e-post er fra en VIP, selv om øynene dine er et sted foruten skjermen.
Sett opp en VIP i Mail
Å betegne en kontakt- eller e-postsender som VIP er så enkelt som noen få klikk:
- Velg en e-post i Mail-appen fra avsenderen du vil lage en VIP.
- Klikk navnet deres i e-postteksten.
- Velg Legg til VIP-er fra hurtigmenyen.

Når du har gjort dette, vil du se noen få endringer skje umiddelbart. Først vil personens navn i e-postteksten nå ha en stjerne ved siden av. For det andre vises navnet og e-postene deres i VIP- postkassen din.
Konfigurer en tilpasset VIP-varsling
Selv om denne delen er valgfri, kan den være ganske nyttig. Du kan konfigurere en tilpasset varslingslyd for e-postmeldinger som kommer fra dem på VIP-listen din ved å følge disse trinnene:
- Klikk på Mail > Innstillinger fra menylinjen og gå til fanen Regler .
- Klikk på Legg til regel .
- Gi regelen et navn og la Hvis [noen / alle] av følgende betingelser er oppfylt satt til noen .
- For tilstanden, velg avsender VIP .
- Velg Play Sound for handlingen. Velg deretter lyden du vil bruke i boksen til høyre.
- Klikk OK . I den påfølgende boksen der du spør om du vil bruke regelen på meldingene i innboksen, kan du velge Ikke bruk .

Når hodet er nede i å gjennomgå et dokument, vet du når en VIP-e-post kommer bare ved lyden.
2. Opprett e-postgrupper for lag eller ansatte
Hvis du jobber med et prosjektgruppe hver dag eller e-post medarbeiderne dine ofte, bruker du en gruppe for disse kontaktene det enkelt å sende dem alle på en gang. Selv om du må bruke Kontakter-appen for å opprette gruppen din, kan du deretter bruke Mail-appen til å sende e-postene dine til dem.
Lag din gruppe
For å starte, åpner du Kontakter-appen på Mac-en. Du har da et par raske måter å opprette gruppen på:
- Klikk på Fil > Ny gruppe på menylinjen, eller klikk på plustegnet som vises ved siden av en av kontaktkategoriene dine, for eksempel iCloud eller Gmail. Gi den nye gruppen navn og trykk på Return . Du kan deretter dra kontakter fra forskjellige steder til den nye gruppen.
- Velg alle kontaktene du vil ha i gruppen. Du kan klikke på det første, deretter holde nede Kommando og klikke på hver ekstra. Velg deretter Fil > Ny gruppe fra Valg i menylinjen og gi gruppen navn.

Opprett en gruppe-e-post
Når du har satt gruppen din opp i Kontakter-appen, er det en lek å adressere en e-post til dem. I tillegg kan du gjøre det i Kontakter eller Mail-appen.
I Kontakter- appen høyreklikker du på e-postgruppen og velger Send e-post til [gruppenavn] . Det nye meldingsvinduet i Mail-appen åpnes deretter med den gruppen i Til- feltet.

I Mail- appen begynner du å skrive navnet på gruppen din i feltet T o. Når gruppen vises i listen over forslag, klikker du på den.

Uansett hvilken vei du går til å opprette den e-posten til gruppen, gjør dette tipset det praktisk å sende e-post til flere enkeltpersoner på en gang, spesielt hvis du ofte sender meldinger til de samme personene.
3. Sett opp postregler for prosjektemails
Hvis du konfigurerer den tilpassede varslingslyden for VIP-ene som nevnt ovenfor, har du allerede gått inn på å bruke regler i Mail-appen. Men du kan gjøre så mye mer med disse Mail-reglene for e-postene dine. 6 Apple Mail-regler å forholde seg til e-post for deg 6 Apple Mail-regler å forholde seg til e-post for deg Overveldet via e-post på din Mac? Apple Mails filtre gjør det enkelt å fokusere på de viktige meldingene og skjule søppel. Les mer enn bare å stille inn varslingslyder.
Ved å sette opp postregler for e-postmeldinger knyttet til et prosjekt, eller til og med et bestemt emne, kan du få appen til å utføre handlinger automatisk. Dette er en fantastisk måte å organisere innboksen din ved å holde sammen lignende meldinger eller merke e-post på en bestemt måte for å oppdage dem raskt.
Flytt e-post til en mappe
For dette første eksemplet flytter vi alle e-postmeldinger for Project X til Project X-postboksen. Dette vil inkludere meldinger med uttrykket “Project X” i emnet, så vel som de fra prosjektmedlemmene til Project X Group.
- Klikk på E-post > Innstillinger fra menylinjen, og flytt til fanen Regler .
- Klikk på Legg til regel .
- Gi regelen et navn. For eksempel, kaller vi det Project X-e-poster .
- La Hvis [noen / alle] av følgende betingelser er oppfylt som noen, slik at den fanger opp noen av betingelsene du har angitt.
- For tilstanden, velg Emne i den første nedtrekksboksen, inneholder den andre, og skriv "Prosjekt X" i tekstboksen.
- Klikk på plusstegnet til høyre for å legge til en annen betingelse.
- For neste betingelse, velg Avsender er medlem av gruppen i den første nedtrekksboksen og Prosjekt X-gruppen (gruppen vi opprettet tidligere) i den andre.
- For handlingen velger du Flytt melding i den første nedtrekksboksen og Prosjekt X i den andre.
- Klikk på OK, og deretter bestemme om du vil at den nye regelen skal gjelde for innboksen din ved å velge Ikke bruk eller bruk .

Merk e-postmeldinger med en farge eller et flagg
Kanskje du ikke vil flytte e-postmeldinger til en bestemt mappe, men heller vil kunne se dem raskt i innboksen. For å oppnå dette kan du bruke farger, flagg eller begge deler med postreglene.
Ved å bruke vårt prosjekt X-eksempel ovenfor, følg trinn én til syv for å sette opp dine forhold. Når du kommer til trinn åtte for handlingen, velger du ett eller begge av følgende:
- Angi en farge : I den første nedtrekksboksen velger du Angi farge, i den neste velger Bakgrunn eller tekst, og velg deretter en farge i den tredje.
- Merk som markert : I den første nedtrekksboksen velger du Mark som flagget og i den neste velger du flaggfargen .
Fortsett med det siste trinnet ved å klikke OK og om du vil bruke regelen på innboksen eller ikke.

Med denne typen regler satt opp, kan du flytte meldinger automatisk eller få øye på prosjekt-e-postene med et øyeblikk i innboksen.
4. Lag smarte postbokser for ubesvarte e-poster
Smarte postbokser i Mail-appen er som regler, på en måte. Du legger til forhold som gjelder innkommende e-postmeldinger, men i stedet for å flytte, merke eller spille av lyder, har Smart Mailboxes disse e-postene.
E-postene forblir i de opprinnelige innboksene, slik at de ikke forlater den aktuelle e-postkontoen. Imidlertid viser de også i Smart Mailboxes-området i sin egen postkasse.

Når du ser gjennom forholdene du kan gjelde for en smart postkasse, vil du sannsynligvis finne dem som vil være nyttige for deg. Men et utmerket eksempel er en postkasse for ubesvarte e-postmeldinger. Hvis du mottar mange e-postmeldinger hver dag som krever svar, kan du se dem alle på ett sted med en smart postkasse.
Slik konfigurerer du dette:
- Klikk på Postkasse > Ny smart postkasse fra menylinjen og gi postkassen et navn.
- Velg alle i Innholdet inneholder meldinger som samsvarer med [alle / alle] av følgende forhold . (Dette kan være annerledes for deg hvis du bruker Smart Mailbox annerledes.)
- For tilstanden, velg Melding ble ikke svart på i rullegardinboksen.
- Klikk på plusstegnet til høyre for å legge til en annen betingelse.
- For den neste tilstanden, velg Dato mottatt i den første nedtrekksboksen, og velg deretter i dag i den andre. (Du kan også velge mellom alternativer som i går, denne uken eller forrige uke etter dine preferanser.)
- Klikk OK .

Med dette Smart Mailbox-oppsettet kan du se gjennom det på slutten av hver dag for å se hvilke e-postmeldinger du ikke har svart på, slik at du aldri går glipp av en mulighet til å svare.
Gjør mer med Mac Mail
Disse produktivitetstipsene for Mail-appen på Mac er bare starten på måtene å bruke den mer effektivt på. Du kan også se på noen måter å gjøre Mail til en bedre desktop e-postklient totalt sett.
Men hvis du fremdeles ikke er overbevist og vil se på andre e-postalternativer, kan du sjekke hvorfor du bør bruke Spark til å administrere Mac- og iOS-posten din. Spark to Manage Your Mail on iPhone & Mac Spark er en ny type e-app, en som organiserer og prioriterer e-posten din for deg (og den er gratis). Les mer .
Utforsk mer om: Apple Mail, Desktop Email Client, E-posttips.

