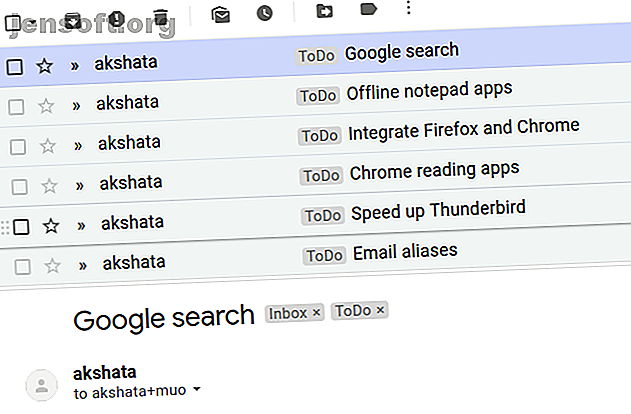
3 måter å bruke e-postaliaser i Gmail til din fordel
Annonse
E-postaliaser er en enkel måte å få nye e-postadresser i Gmail uten å måtte registrere deg for en konto på nytt.
Det er like enkelt å opprette et alias som å legge til et + -tegn til Gmail-brukernavnet ditt etterfulgt av et nøkkelord du ønsker. Enhver e-post som sendes til denne nye adressen havner fortsatt i Gmail-innboksen, men vil vise en distinkt To- adresse som er forskjellig fra den primære Gmail-adressen.
Slik kan du gjøre at denne funksjonen fungerer til din fordel for å administrere Gmail-innboksen din bedre.
1. Motta oppgavepåminnelser

Oppgaver som du må ta vare på, fortsetter å boble opp til overflaten av hodet ditt innimellom til du legger dem ned et eller annet sted. Heldigvis er det i disse digitale tider enkelt å oppdatere oppgavelisten din og se den hvor som helst og når som helst med smarttelefoner.
Hvis du ikke har en smarttelefon for hånden, er det ikke noe problem. Gmail-aliaser kan hjelpe deg her. Du kan sende deg raske oppgavepåminnelser ved å sende oppgaver fra hvilken som helst adresse til et dedikert alias, si . (Adressens + arbeidsbit utgjør aliaset.)
Oppretter et Gmail-filter
Vil du at Gmail skal organisere e-postmeldingene om innkommende oppgave under en spesiell etikett (si: ToDo ) med en gang? Vi anbefaler at du setter opp et filter for dem. For å lage filteret, klikk først på tannhjulikonet under profilbildet ditt øverst til høyre i Gmail og velg Innstillinger fra menyen som vises.
Deretter bytter du til fanen Filtre og blokkerte adresser i Gmail-innstillingene som vises. Klikk på koblingen Opprett et nytt filter som er under listen over eksisterende filtre.
For filterkriteriene skriver du inn aliaset du vil bruke til oppgaver i Til- feltet og klikker på Opprett filter . I den neste dialogboksen merker du av for Bruk etiketten og angir / oppretter en passende etikett fra den nedtrekksmenyen. Sett sammen med et klikk på knappen Opprett filter .

Du kan bruke listen over påminnelsesemails som er samlet inn under ToDo- etiketten som oppgavelisten, eller du kan flytte oppgavene deres til en hvilken som helst annen oppgave-app du ønsker.
Hvis du bruker Google Tasks, åpner du en påminnelses-e-post og legger den til Google Tasks direkte med alternativet Legg til til oppgaver . Du finner alternativet i Mer- menyen.
Lag gjerne et hvilket som helst antall aliaser og etiketter for å få det organisasjonsnivået du trenger!
2. Kled en privat e-postadresse
Hvis du vil holde arbeids-e-postadressen din eller en av dine personlige e-postadresser private, kan et alias hjelpe deg med det.
La oss for eksempel si at du vil motta visse e-postmeldinger i løpet av dagen når du er på jobb, men at du ikke vil dele arbeids-e-postadressen din. Trikset her er å:
- Del et Gmail-alias i stedet for arbeids-e-posten.
- Legg til arbeids-e-posten din som en videresendingsadresse i Gmail-kontoen din.
- Lag et filter for å videresende e-postmeldinger mottatt i aliaset til arbeids-e-posten din.
La oss utdype de trinnene.
Bestem deg for et alias for å dele med andre i stedet for å gi ut arbeids-e-posten din. (Vi bruker .)
Gå nå til Gmail-innstillingene og bytt til Videresending og POP / IMAP- fanen. Klikk på Legg til en videresendingsadresse under videresending- delen. Skriv inn arbeids-e-posten din i popup-dialogen som vises, og følg instruksjonene på skjermen for å legge til og bekrefte den e-postadressen.
(La alternativknappen Deaktiver videresending være valgt - vi vil bare videresende bestemte e-postmeldinger og ikke alle av dem.)
Nå, opprett et Gmail-filter med aliaset oppført i Til- feltet. Mens du spesifiserer handlingen du vil at Gmail skal utføre, merker du avkrysningsruten Videresend den til . Sørg for å velge arbeids-e-posten din fra den nedtrekksmenyen.

Med dette filteret på plass, blir alle e-postmeldinger du mottar i Gmail-aliaset du har delt, videresendt til arbeids-e-posten din.
Du kan bruke samme tilnærming for å videresende e-post til all privat e-post du har. Hvis du begynner å motta upassende meldinger eller e-postmeldinger som du ikke vil motta på den kontoen, må du fortsette og slette filteret.
3. Få tilgang til viktige data etter behov
Vi så hvordan vi bruker aliaser for å samle oppgavepåminnelser. La oss se hvordan du bruker dem til å få tilgang til bursdager, den ukentlige dagligvarelisten, servernavnet eller til og med hvordan du gjør det. Med en kombinasjon av aliaser og hermetiske svar 4 måter å bruke hermetiske svar på for produktivitet på e-post 4 måter å bruke hermetiske svar på produktivitet på e-post kreativt Hvis du er effektiv, gjør du noe riktig. Derfor bør du bruke e-postfilter og planlegge posttid. Et triks er å forberede hermetiske svar på e-postmeldinger du ofte skriver. Les mer, kan du opprette alle slags lister og notater for å få tilgang til dem hvor som helst med en e-post.
Tanken her er å:
- Lag et hermetisk svar med dataene du vil ha tilgang til.
- Bestem deg for et alias hvor du vil få tilgang til dataene.
- Lag et filter for å få Gmail automatisk svar med det hermetiske svaret når aliaset mottar noen e-post.
For å lage det hermetiske svaret, la oss bruke en liste over bursdager som eksempel.
Åpne et Gmail Compose- vindu og skriv / lim inn bursdagdetaljer du vil ha. Hvis du vil lagre utkastet som en mal eller et hermetisk svar, kan du se under Flere alternativer> Hermetiske svar for å finne det aktuelle alternativet. (Du finner knappen Flere alternativer ved siden av søppelikonet .)

Vi bruker navnet Liste over bursdager for malen. Det er enkelt å holde denne malen oppdatert, fordi du alltid sjekker Gmail-kontoen din hver dag. For å legge til eller fjerne noens fødselsdag, skriv en e-post, åpne opp hermetikk-svar og rediger malen for bursdagen etter behov.
La oss kalle eksemplet alias for bursdager gmail.com . Nå er det på tide å lage et filter med aliaset i Til- feltet. Velg deretter avmerkingsboksen Send svar på hermetikk som programmet du vil at Gmail skal kjøre. I tillegg velger du listen over fødselsdager fra den aktuelle rullegardinmenyen.

Når dette filteret er på plass, vil Gmail sende deg et automatisk svar med listen over fødselsdager på hermetikk når du sender e-post til aliaset. Ganske kult, ikke sant? (Emnet og innholdet i e-posten du sender er uten betydning her.)
Bli kreativ med e-post-aliaser i Gmail
Aliaser sikrer at du enkelt kan opprette en ny e-postadresse for deg selv på et øyeblikk og sortere Gmail-innboksen. Slik sorterer du Gmail-innboksen etter avsender, emne og etikett. Slik sorterer du Gmail-innboksen etter avsender, emne og etikett. hemmelighet med å administrere Gmail: lær hvordan du sorterer Gmail-innboksen din med filtre som emne, avsender og etiketter. Les mer . Det er opp til deg å bli kreativ sammen med dem for å organisere innboksen og livet ditt. Og nå vet du hvor du skal begynne!
Utforsk mer om: Tips for e-post, Gmail, personvern på nettet, produktivitetstriks.

