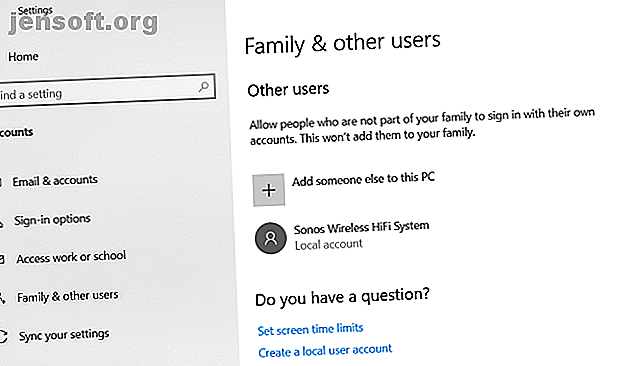
Venstreklikk museknapp funker ikke? Slik løser du det
Annonse
Hvor irriterende er det når venstre museknapp slutter å fungere? Du skifter batterier, banker det på skrivebordet ditt noen ganger og forbanner teknologigudene - men det er til ingen nytte.
Det trenger ikke være slik. Det er trinn du kan ta for å få venstre klikk til å fungere igjen med musen. Her er syv av de vanligste rettelsene.
1. Løs en ødelagt brukerprofil

Du må finne ut om problemet er unikt for brukerkontoen din eller et systemomfattende problem.
Opprett en midlertidig ny lokal konto ved å navigere til Start> Innstillinger> Kontoer> Familie og andre brukere> Legg noen andre til denne PCen . Appen ber deg om den nye brukerens påloggingsdetaljer og navn.
Logg deg på den nye profilen. Fungerer venstreklikk? I så fall har den primære brukerkontoen din sannsynligvis blitt ødelagt.
Prøv å kopiere alle brukerdataene dine til en ny profil. Du trenger minst tre profiler (den nye, den ødelagte og en ekstra) på maskinen din for å gjennomføre denne prosessen.
Logg på den ekstra. Alle de følgende trinnene må gjøres fra "reservekontoen".
For det første, åpne File Explorer og sikre at både skjulte filer og mapper og de beskyttede operativsystemfilene er synlige. Hvis du ikke kan se dem, går du til Vis> Valg> Vis og gjør de nødvendige justeringene.
Naviger deretter til C: \ Brukere \ [Korrupt brukernavn] og velg alle filene bortsett fra Ntuser.dat, Ntuser.dat.log og Ntuser.ini . Kopier filene og lim dem inn i C: \ Brukere \ [Nytt brukernavn] .
Til slutt logger du av og logger på den nye kontoen din. Når du har bekreftet at alt fungerer, kan du slette reservkontoen og den ødelagte kontoen.
2. Se etter ødelagte Windows-data

Hvis du fremdeles ikke kunne bruke venstre museknapp på den nye profilen din, er det tegn på at noe har gått galt i selve Windows. En av de vanligste skyldige er en ødelagt Windows Update. Slik løser du en korrupt Windows 10-installasjon. Slik løser du en korrupt Windows 10-installasjonssystem. Korrupsjon er det verste som kan skje med Windows-installasjonen. Vi viser hvordan du får Windows 10 tilbake på sporet når du lider av BSOD-er, driverfeil eller andre uforklarlige problemer. Les mer .
For å teste for tilstedeværelsen av ødelagte Windows-filer, må du kjøre PowerShell (ved å høyreklikke på Start-menyen og velge den fra listen).
Deretter må du kjøre systemfilkontrollverktøyet.
Skriv sfc / scannow og trykk Enter . Du vil se ett av tre resultater:
- Windows fant ikke brudd på integritet.
- Windows Resource Protection fant korrupte filer og reparerte dem.
- Windows Resource Protection fant korrupte filer, men klarte ikke å fikse noen (eller alle) av dem.
Når det gjelder det siste, skriv DISM / Online / Cleanup-Image / RestoreHealth og trykk Enter . PowerShell vil laste ned eventuelle ødelagte filer på nytt. Det kan ta lang tid, så vær tålmodig.
3. Slett nylig installerte apper og drivere

Har du nylig installert noen nye apper og programvare? Det kan være grunnen til at venstreklikk ikke fungerer. Tilsvarende kan en programoppdatering ha forårsaket problemet.
Høyreklikk på Start- menyen og åpne Programmer og funksjoner . Slett apper du nylig har installert, apper som nylig har mottatt automatiske oppdateringer, og apper du ikke lenger bruker. Start maskinen på nytt og se om problemet er løst.
I en sammenlignelig måte har mange brukere pekt på å feile drivere som forårsaker problemet. Den vanligste synderen ser ut til å være skriverdrivere.
Slett de eksisterende driverne ved å gå til Start> Innstillinger> Enheter> Skrivere og skannere . Klikk på skriveren du vil slette, og trykk Fjern .
4. Slett og installer antiviruset på nytt
Noe som enkelt å avinstallere og installere antivirusprogrammet ditt igjen kan løse dine problemer.
Noen ganger oppdager de falske positiver eller uskadelige prosesser med svart flagg. Panda Anti-Virus ser ut til å dukke opp oftere enn de fleste. Hvis du bruker Panda, kan dette være problemet ditt.
Før du fullstendig avinstallerer og installerer på nytt, kan du teste om dette er problemet. Koble fra Internett og deaktiver eventuelle tredjeparts sikkerhetssuiter midlertidig. Du kan også prøve å starte opp i sikkermodus for å ekskludere programvareproblemer.
5. Tilbakestill datamaskinen
Å utføre en hard tilbakestilling er ikke god praksis og bør gjøres sparsomt. Når det er sagt, har mange brukere rapportert at den fikser en venstre museknapp som ikke fungerer.
Det er enkelt å gjøre en hard tilbakestilling (også kjent som en hard krasj). Hvis du er på et skrivebord uten batteri, trekker du ut strømledningen. Hvis du er på en bærbar datamaskin, trekker du i strømledningen og batteriet. I begge tilfeller må du være logget inn på en brukerkonto på PC-en før du utfører tilbakestillingen.
6. Oppdater musedrivere

Det er forsvarlig å sørge for at musedriverne alltid er oppdaterte. Hvis venstre-klikk-tasten ikke fungerer, må du definitivt sjekke dem.
Høyreklikk på Start-menyen og velg deretter Enhetsbehandling . Ikke bekymre deg: Du kan også bruke høyreklikk-knappen for å gjøre ditt valg.
Bruk deretter tastaturpilene til å bla ned til museposten og trykk Enter . Egenskaper- vinduet åpnes.
Bruk Tab og piltastene for å navigere til Driver- fanen og velg Oppdater drivere . Windows vil ta seg av resten.
7. Aktiver ClickLock

Hva om alt fungerer bortsett fra dra-og-slipp? Hvis du allerede har jobbet gjennom de seks rettelsene, og du fremdeles støter på problemet, kan du midlertidig aktivere ClickLock .
ClickLock lar deg dra og slippe filer og mapper ved å bruke enkelt museklikk, i stedet for å måtte holde venstre museknapp fysisk nede.
For å slå den på, gå til Start> Innstillinger> Enheter> Mus> Beslektede innstillinger> Flere musinnstillinger .
Vinduet Egenskaper for mus vises. Nederst i kategorien Knapper ser du alternativene ClickLock . Sett en hake i avmerkingsboksen for å aktivere den. Hvis du klikker på Innstillinger, kan du tilpasse dine ClickLock-preferanser.
Fungerer ikke venstre museknapp?
Virket ingen av disse rettelsene? Du husket ikke å sjekke batteriene, ikke sant?
Selvfølgelig kan musen i seg selv være feil. Prøv å bruke en kablet mus og se om problemet forsvinner. Og husk at det alltid er verdt å rengjøre musen grundig. Støv kan raskt bygges opp i sine elektroniske komponenter. I tillegg kan du sjekke den nyttige guiden vår for hvordan du løser forskjellige typer museproblemer. Mus fungerer ikke i Windows 10? Hvordan fikser du museproblemene Mus fungerer ikke i Windows 10? Slik løser du museproblemene Har musen din sluttet å fungere, og du kan ikke finne ut hvorfor? Slik løser du museproblemene dine i Windows 10. Les mer.
Hvis du bruker en bærbar datamaskin, kan du undersøke hvordan du løser problemer med en bærbar berøringsplate. Her er reparasjonen. Fungerer ikke den bærbare datamaskinens berøringsplate? Her er Fix Virker ikke den bærbare musematte? Følg våre tips om feilsøking på styreflaten for å få berøringsflaten til å fungere igjen på kort tid. Les mer .
Utforsk mer om: Datamus-tips, maskinvaretips, feilsøking.

