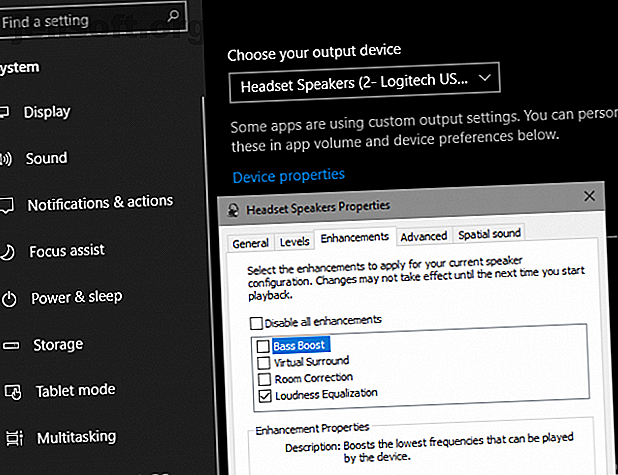
4 Nifty lydforbedringer for bedre lyd i Windows 10
Annonse
Mange aspekter påvirker lydkvaliteten på datamaskinen din. Hvordan administrere, forbedre og fikse lydkvaliteten i Windows 10 Hvordan administrere, forbedre og fikse lydkvaliteten i Windows 10 Windows 10 har mange alternativer for å administrere, tilpasse og forbedre lydkvaliteten. Disse tipsene og triksene vil gjøre at lydopplevelsen når sitt fulle potensiale. Les mer . Din interne maskinvare, hodetelefoner eller høyttalere og programvare kombineres for å produsere musikk, videoer og annen lyd du hører hver dag.
Ingenting vil selvfølgelig slå oppgraderingen til et fantastisk nytt sett med hodetelefoner eller få kraftigere høyttalere. Men visste du at Windows 10 har noen innebygde lydforbedringer som kan prøve?
Merk: Disse alternativene ble vist under testing på et Logitech USB-headset, men er kanskje ikke tilgjengelige for alle enheter.
Slik får du tilgang til lydforbedringer
Gå til Innstillinger> System> Lyd for å få tilgang til disse. Du kan også høyreklikke på høyttalerikonet i systemmagasinet og velge Åpne lydinnstillinger.
Når du er her, velger du enheten du vil justere ved å bruke rullegardinlisten Velg utdatamodulen . Klikk deretter på Enhetsegenskaper .
I kategorien Forbedringer ser du flere moduser du kan prøve.

1. Bass Boost
Dette er ganske selvforklarende. Hvis du vil sprenge mer bass i musikk, aktiverer du dette alternativet. Det vil øke de laveste frekvensene du hører, og dermed gi deg mer bass. Klikk på Innstillinger for å finjustere den.
2. Virtual Surround
Hvis du har et stereohodesett eller sett med høyttalere, kan du aktivere dette alternativet, og Windows etterligner surroundlyd gjennom dem. Prøv det hvis du er en gamer Hvordan optimalisere Windows 10 for spill og ytelse Hvordan optimalisere Windows 10 for spill og ytelse Spiller du på Windows 10? Du kan optimalisere Windows 10 for spill med spillmodus og andre tips og justeringer. Vi viser deg hvordan. Les mer, da det kan gi deg en fordel.
3. Romkorreksjon
Dette alternativet er litt annerledes. Hvis du klikker på det, åpnes vinduet Romkalibrering med litt informasjon.

I hovedsak spiller dette verktøyet testtoner gjennom høyttalerne og plukker dem deretter opp med en mikrofon. Den analyserer disse dataene for å anbefale de beste innstillingene for ditt bestemte oppsett.
4. Høyhetens utjevning
Dette siste alternativet søker å jevne ut forskjeller mellom de høyeste og laveste lydpunktene. Dermed er høye lyder (som eksplosjoner i filmer) ikke like overveldende, mens stille lyder får et løft.
Prøv det hvis maksvolum fremdeles ikke er høyt nok, eller hvis du lytter i rolige omgivelser. Det kan hjelpe musikk til å høres jevnere ut, men du mister de dynamiske forskjellene i mange spor.
Etter å ha sjekket alternativene du vil prøve, velger du Bruk for å se hvordan de høres ut. Du må kanskje starte alle apper som spiller av lyd på nytt for å bruke endringer.
For mer kontroll, sjekk ut de beste Windows 10 lydutjevnerne De 5 beste Windows 10 lydutjevnere for å forbedre PC-lyden De 5 beste Windows 10 lydutjevnerne for å forbedre din PC-lyd Ønsker du å finpusse Windows-lyden til din smak? Disse Windows 10 lydutjevnerne har du dekket. Les mer .

