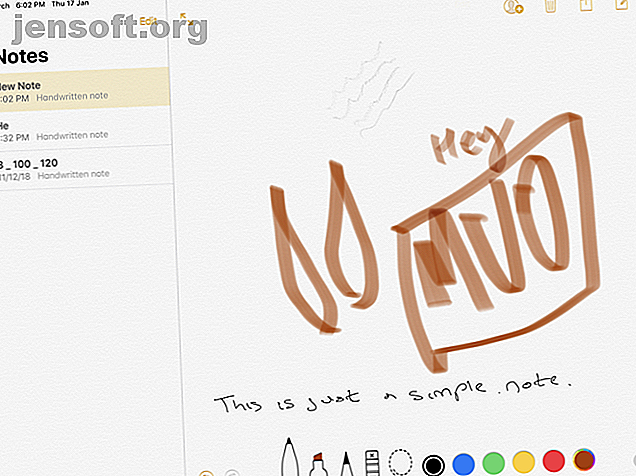
De 10 beste appene for Apple-blyanten
Annonse
Apple Pencil forvandler iPad fra et berøringsskjermtablett til en datamaskin med en presis pekeenhet. Legg en Apple-blyant til din iPad eller iPad Pro, så ser du den spre vingene. Oppgaver som å redigere bilder, ta notater i klassen, tegne og grafisk design blir mer intuitive, raskere og enklere.
Lås opp det gratis juksearket for iPhone og iPad-snarveier nå!
Dette vil registrere deg på vårt nyhetsbrev
Skriv inn låsen for e-postSjekk ut listen vår over de beste Apple Pencil-appene for iPad og iPad Pro.
1. Apple Notes

Før du hopper ned i avgrunnen til fantastiske tredjepartsapper, ikke glem alt Apple Notes kan gjøre 10 skjulte Apple Notes-funksjoner du bør vite om 10 skjulte Apple Notes-funksjoner du bør vite om Tror du kjenner Apple Notes? Disse triksene vil hjelpe deg med å supercharge notatet ditt med notater på din iPhone, iPad eller Mac. Les mer . Den innebygde Notes-appen kommer med støtte for Apple-blyanten.
Skriv en ny lapp, og begynn bare å skrive med Apple-blyanten. Du kan skrive, tegne eller gjøre hva annet du vil. Trykk på blyantikonet nederst for å avsløre verktøylinjen. Herfra kan du bytte til en penn eller et markørspiss og velge hvilken farge du vil ha.
Trykk på lasso-verktøyikonet for å lage et avsnitt. Med det kan du bare trekke over en del av lappen, så kan du plukke den opp og flytte den rundt.
Den beste grunnen til å bruke Apple Notes som en rask notat-app på iPad er integreringen med iOS. Trykk på låseskjermen med Apple blyant, så åpner du Notes-appen med en tom lapp eller den siste lappen du åpnet (du kan spesifisere dette i innstillingene).
2. Merkbarhet

Notability er designet for å være en flerbruksnotat-app, spesielt for studenter. Når du åpner et notat, kan du velge å skrive med Apple-blyanten eller skrive med tastaturet (og enkelt bytte mellom dem).
I tillegg kan du spille inn lyden i bakgrunnen. Dette gjør Notability til det beste verktøyet for å ta forelesningsnotater. Du kan endre bakgrunnen for å vise grafikkpapir og skrive så mye du trenger takket være den uendelige rullefunksjonen. Notability markerer også sideskift, noe som gjør det enkelt å eksportere notater som PDF-filer eller skrive dem ut senere.
Last ned : Notability ($ 10)
3. Papir

Paper var en av de første iPad-tegne-appene på markedet, og det er fremdeles et av de beste gratis alternativene rundt. Last ned Paper hvis du bare vil doodle, eller trenger en tom side å brainstorme med. Du får tilgang til et halvt dusin børster som strekker seg fra blyant til markør - en spisspenne spiss til og med ser ut.
Hvis du velger Paper Pro, får du tilgang til diagramverktøy som konverterer doodles til perfekte linjer og former. Dette kan være nyttig for storyboarding eller når du lager tankekart.
Last ned : Papir (gratis, abonnement tilgjengelig)
4. Linea Sketch

Linea Sketch sitter et sted mellom Paper og mer profesjonelle tegne-apper som Procreate. Det gir deg enkelheten å doodle hva du måtte ønske, med kraftbrukerverktøy som ubegrensede lag, transformeringsverktøy, automatisk linjal, rutenett og mer.
Som alle andre tegne-apper, tar Linea en lerretsbasert tilnærming. I motsetning til Notability, vil du ikke finne en uendelig rulleside her. Du kan imidlertid lage flere lerreter og organisere dem i prosjekter.
Nettverktøyet gir deg bakgrunner for notatlegging, tegning og brukergrensesnittdesign. Linea Sketchs geni ligger i det enkle designet. Verktøyene er ordnet i to paneler på hver side av skjermen, slik at du kan ignorere funksjoner du ikke trenger.
Men dette er et tveegget sverd, da mange av Lineas interessante funksjoner er skjult bak knapper. Når du er komfortabel med appen, bør du opprette en tom side og prøve alle verktøyene minst en gang.
Last ned : Linea Sketch ($ 5)
5. GodNoter 5

GoodNotes 5 er den moderniserte versjonen av den originale iPad-appen med notater. Forutsetningen for den første appen var enkel: den gjenskaper et fysisk skrivemiljø på iPad. Hvis du likte å skrive på en gul juridisk pute, kan du i hovedsak få den samme følelsen på iPad-en.
Men dette betydde også at GoodNotes var begrenset i funksjonalitet. For eksempel hadde det ikke den uendelige vertikale rullingen vi er vant til i apper som Notater og Notabilitet. I stedet måtte du bla sider hver gang.
GoodNotes 5 tar seg av disse irritasjonene. Den kontinuerlige vertikale rullingen gjør notattak mye enklere. Og denne versjonen forbedrer alle aspektene som gjør GoodNotes til en så robust notat-app. Du kan nå hekke så mange mapper du vil og organisere dem enkelt. Pluss at håndskriftgjenkjenningen fungerer selv om håndskriftet ditt er dårlig.
Last ned : GoodNotes 5 ($ 8)
6. Pixelmator

Pixelmator er kjent som en intuitiv og enkel bilderedigerer. Selv om du kan bruke Pixelmator til å raskt redigere bilder, gjør det mye mer enn det. Den sitter et sted mellom Snapseed og Photoshop. Du kan lage et tomt lerret, legge til og ordne bilder, lage former, legge til tekst og mer. Hver lever på sitt eget uavhengige lag.
Apple Pencil gir et ekstra lag med kreativitet. Ved hjelp av markeringsverktøyet kan du nøyaktig skille ut deler av bilder som du vil redigere. Du kan også skrive over bilder på frihånd, eller tegne hvilken form du ønsker. Pixelmator kommer med en rekke børster, fra kalligrafi til fargestifter.
Last ned : Pixelmator ($ 5)
7. Procreate

Procreate er den ultimate Apple Pencil-appen. Hvis du kan drømme det, og du har ferdighetene, kan du sannsynligvis lage det ved hjelp av Procreate på iPad. I fravær av Photoshop, er Procreate med rette forkjempet som en erstatning av Adobe suite.
Procreate er best egnet for tegning og maling. Den er egentlig ikke designet for grafisk design og vektorarbeid. For det bør du ta en titt på apper som Affinity Designer (se nedenfor).
Last ned : Procreate ($ 10)
8. Adobe Illustrator Draw

Hvis du er designer og først og fremst bruker Illustrator, bør du vurdere å lage Illustrator Draw til en del av arbeidsflyten. Illustrator Draw er en mobil versjon av appen. Som navnet antyder, er det designet for vektortegninger.
Appen gjør ikke så mye annet. Men det kan være et bra sted å begynne å tegne prosjekter du deretter overtar til Mac-en. Hvis du bruker Procreate eller en annen raster-app for å tegne og vil konvertere dem til vektor, kan du importere bildet i Illustrator Draw, spore over det for å lage en vektortegning og eksportere det til Illustrator på skrivebordet.
Last ned : Adobe Illustrator Draw (gratis, abonnement tilgjengelig)
9. Affinitetsdesigner

Affinity Designer er den eneste gode fyldige vektordesign-appen på iPad. Den bringer nesten alle funksjonene fra Mac-appen til iPad, og gjør det på en intuitiv måte.
Ved første øyekast kan du føle at det skjer mye fordi appen dekker tre kanter på skjermen med verktøylinjer. Men ikke bli overveldet; trykk på hver knapp for å se detaljerte alternativer vises.
For å gjøre jobben enklere har Affinity laget tre forskjellige moduser: Vector, Pixel og Export . Vector- modus er for tegning, mens Pixel- modus ligner på å bruke en raster-app som Photoshop. Hvis du bruker Designer til å designe grafikk eller brukergrensesnitt, gjør Eksportmodus det enkelt å eksportere individuelle eiendeler.
Appen er rask og glatt. Begynn å lage punkter og stier, og du er på vei til å lage en illustrasjon. Funksjonene du forventer av en god vektordesign-app (pennverktøy, nodeverktøy, fyllverktøy, levende former) er alle her, og de har blitt gjort mer intuitive for en berøringsskjerm.
Last ned : Affinity Designer ($ 20)
10. Pigment

Det har vært kjent å fargelegge redusere stress og angst. Bare å ta tid ut av det travle livet ditt og fokusere på fargelegging kan være meditativt. Og du trenger ikke kjøpe en voksen malebok eller fargeblyanter for å komme i gang. Alt du trenger er en iPad-fargeleggings-app iPad-fargeleggingsapper for voksne som hjelper deg med å slappe av og slappe av iPad-fargeleggings-apper for voksne for å hjelpe deg å slappe av og slappe av å fargelegge på iPad-en er en herlig passiv aktivitet. Det kan hjelpe deg med å sone ut, meditere, praktisere mindfulness eller ganske enkelt uttrykke deg kreativt uten behov for kunstnerisk bakgrunn. Les mer .
Pigment har en samling på mer enn 4000 fargeleggesider. Du vil helt sikkert finne noe som treffer din fancy, fra enkle naturtegninger til komplekse mandaler som du virkelig kan ta deg tid til.
Pigment har to fargestoffer. Hvis du vil, kan du trykke på en form og bare farge i den. Uansett hvor mye du prøver, vil ikke fargen blø utenfor valget. Hvis du vil ha en mer realistisk tegneopplevelse, ikke trykk på formen før du begynner å fargelegge.
Last ned : Pigment (gratis, abonnement tilgjengelig)
Bli profesjonell med Apple blyant-apper
Som vi har sett, er Apple Pencil virkelig et bemerkelsesverdig verktøy når det er sammenkoblet med apper designet for det. Ta tak i noen av de beste appene for Apple Pencil og se hva du kan lage.
Vil du få mer arbeid? Ta en titt på de beste profesjonelle appene for iPad 10 Må-ha profesjonelle apper til iPad Pro 10 Må-ha profesjonelle apper for iPad Pro Vil du få ordentlig arbeid på iPad Pro? Her er de beste appene i profesjonell klasse for skapere av alle slag. Les mer .
Utforsk mer om: Apple blyant, tegneprogramvare, iOS-apper, iPad, iPad Pro, notat-apper.

