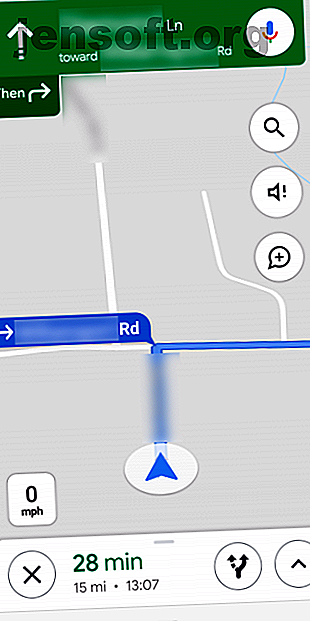
17 Google Maps for Android-triks som vil endre hvordan du navigerer
Annonse
Google Maps er så allestedsnærværende at du sannsynligvis ikke engang bekymrer deg for å finne veibeskrivelse lenger. Alt du trenger er en adresse for å komme deg hvor som helst i verden.
Men ettersom Google Maps har vokst med årene, så har det også funksjonene. Det er noen triks som gjemmer seg under overflaten som vil endre måten du navigerer på.
La oss se på både grunnleggende og avanserte triks for å få mer ut av Google Maps-navigasjon med Android-telefonen. Mange av disse fungerer også på iPhone.
Grunnleggende tips og triks for Google Maps for Android
Vi begynner med noen grunnleggende tips du kanskje ikke er kjent med hvis du er ny på Google Maps. De er enkle å integrere i din vanlige bruk.
1. Se hastighet, fartsgrenser og fartsfeller


Google Maps har en håndfull funksjoner som hjelper deg med å unngå å bli trukket over for fartsovertredelse. Når du er i navigasjonsmodus, vil appen fortelle deg både kjøretøyets hastighet og veiens fartsgrense. Alt du trenger å gjøre er å begynne å kjøre, og Google Maps vil legge til lite informasjonsbobler på venstre side for å holde deg informert.
I enkelte områder kan Google Maps advare deg om fartsfeller og kameraer rapportert av andre brukere. Når du blar gjennom veibeskrivelsen, bør du se ikoner som indikerer en hastighetsfelle. Funksjonen fungerer muntlig også. Så når du lukker deg i en felle, vil appen advare deg.
Disse verktøyene er aktivert som standard. Men hvis du ikke ser dem, kan du prøve å slå dem manuelt på fra Innstillinger > Navigasjonsinnstillinger > Kjørealternativer .
2. Legg til et pit stop og sjekk bensinpriser


Når du har begynt å navigere et sted, kan du trykke på Søk- knappen (forstørrelsesglasset) for å se etter et annet sted og legge det til som et pit stop. Eller hvis du vet at du må stoppe et sted midt på turen før du reiser, trykker du på trepunktsikonet øverst til høyre og velger Legg til stopp .
Enda mer nyttig, hvis du søker etter bensinstasjoner, vil den vise deg bensinprisene på forskjellige steder, slik at du kan spare noen få dollar på din neste utfylling.
3. Planlegg turer foran tiden


Noen gang lurt på hvor rask kollektivtransport vil være på et bestemt tidspunkt i fremtiden når du planlegger en reise? Google Maps kan fortelle deg det.
Begynn med å trekke opp veibeskrivelser fra ett sted til et annet som normalt. Trykk på fanen offentlig transport (som ser ut som en buss), og trykk deretter på Avgang- knappen. Den vil automatisk hoppe til gjeldende tid, men du kan endre den til en annen tid, angi Ankomst forbi, eller til og med velge å ta den siste tilgjengelige transporten.
Disse estimatene er vanligvis ganske nærme, siden offentlig transport kjører etter en plan. Dessverre, for å estimere bilturer i forkant, må du fremdeles bruke Google Maps på nettet.
4. Planlegg turer og administrer favorittstedene dine med lister


Google Maps tilbyr fantastiske alternativer for bokmerke steder. Dette takket være listefunksjonen, som gir deg muligheten til å favorittsteder og dele dem alle inn i forskjellige grupper. Så for eksempel kan du bygge en for alle restaurantene du vil prøve, og en annen for en tur du planlegger å ta snart.
Det er to metoder for å lage en liste. Du kan enten gå til venstre navigasjonsskuff > stedene dine, eller trykke på Lagre- knappen på informasjonskortet til et bestemt sted.
I tillegg har Google Maps et dedikert verktøy for å samarbeide om lister med vennene dine kalt Shortlists . For å starte en ny, bare del et sted med en annen Google Maps-bruker.
Shortlists-grensesnittet vil vises som et flytende ikon, og du kan trykke på det for å se listen eller inkludere mer før du deler. Medlemmene kan dele tankene sine om et sted ved å trykke på ikonet for kommentarer eller nedstemming, og deretter forhåndsvise alle på kartet ved å trykke på det lille kartikonet som ligger øverst.
5. Send veibeskrivelse til telefonen

Har du noen gang slå opp instruksjonene ved hjelp av Google Maps på datamaskinen din, bare for å innse at du faktisk trenger dem på telefonen din for å navigere?
Hvis du er logget på den samme Google-kontoen på både datamaskinen og telefonen, kan du bare velge Send veibeskrivelse til telefonen . Du får et varsel som tar deg rett til navigering i Google Maps på enheten din.
6. Naviger i kjøpesentrene

Google Maps er ikke bare for veier; faktisk fungerer det for noen kjøpesentre. Hvis du er i nærheten av et stort kjøpesenter, kan du zoome inn for å se utformingen av kjøpesenteret. Du kan finne detaljbutikker, finne toalettene og til og med navigere gjennom separate etasjer.
7. Se hvor du har vært

Vil du gå inn i fortiden? Åpne menyen med tre linjer øverst til venstre på skjermen og velg din tidslinje . Her kan du navigere til hvilken som helst dag i fortiden og se nøyaktig hvor du gikk.
Hvis du synes dette er for skummelt, kan du alltid slette karthistorikk for kart Slik viser og sletter du posisjonsloggen din i Google Maps Slik ser du på og sletter posisjonsloggen din i Google Maps Det kan være ganske skurrende å se hvor mye posisjonsinformasjon vi deler gjerne med Google. Les mer (eller deaktiver funksjonen helt). Du kan også legge til notater til bestemte dager for å huske hva du gjorde.
Dette er imidlertid ikke perfekt. Mine ser ut til å tro at jeg syklet til matbutikken for noen dager siden, selv om jeg ikke eier sykkel.
8. Dobbelttrykk for å zoome
Dette er enkelt, men det er en spillveksler for bruk med en hånd. Neste gang du vil zoome inn, bare dobbeltklikk raskt på skjermen. Hold fingeren på skjermen etter det andre trykk, og dra den deretter ned. For å zoome ut, gjør du samme prosedyre, men dra opp.
Hvis du noen gang har fomlet med telefonen din som prøver å gjøre en enhånds klype-til-zoom, skal dette hjelpe deg i fremtiden.
9. Kontroller musikken din uten å forlate Google Maps


Å bytte apper eller trekke ned varslingsskjermen for å kontrollere musikkavspilling under kjøring kan være risikabelt. Heldigvis gir Google Maps deg tilgang til musikken din i appen sin. Du kan se i køen og spille / pause musikk fra Apple Music, Google Play Music eller Spotify rett i Google Maps.
For å aktivere denne funksjonen, gå over til Innstillinger > Navigasjonsinnstillinger og slå på Vis avspillingskontroller for media . Nå på et aktivt navigasjonsskjermbilde vil du ha et musikkikon. Trykk på den for å avsløre kontrollene og trykk Bla gjennom i ledeteksten for å se spor fra biblioteket ditt.
10. Følg gangveiledningen i Augmented Reality
AR Maps-modus for Google Maps er virkelig den mest futuristiske funksjonen jeg har prøvd det siste året. Og den kan til og med oppdage vipp. Så du kan raskt gå frem og tilbake mellom AR og vanlig visning. pic.twitter.com/TSdd112MHI
- Shubham Agarwal (@phonesoldier) 12. juli 2019
Googles ganganvisninger kan ofte få deg til å klø deg i hodet når du prøver å finne ut hvilke av de mange svingene du trenger å ta. Et bedre og mer naturlig alternativ er Google Maps 'Augmented Reality-modus.
Funksjonen overlater den neste instruksjonen til den virkelige verden, slik at du vet nøyaktig hvor du skal dra. For å bruke den, trykk på Start AR- knappen når du ser på veibeskrivelsen.
11. Motta pendlerens trafikkinformasjon før du reiser


Google Maps kan også holde deg informert om den daglige pendlerens trafikkforhold før du trenger å reise. På toppen av det kan den til og med lese kalenderen din og justere varslene basert på for eksempel et møte du har planlagt.
Før du kan dra nytte av disse funksjonene, må du definere pendeltider og lokasjoner. Du finner disse alternativene under Innstillinger > Pendleinnstillinger . Når du har konfigurert forutsetningene, kan du gå til Innstillinger > Varsler > Pendle .
Avanserte Google Maps for Android-triks
Vil du dykke dypere? Sjekk ut noen av disse mer avanserte triksene du kan prøve i Google Maps.
Par dem sammen med andre mindre kjente funksjoner i Google Maps for Android 10 Mindre kjente funksjoner i Google Maps for Android 10 Mindre kjente funksjoner i Google Maps for Android. Google Maps har noen fantastiske funksjoner som de fleste ikke vet om. Les mer, og appen vil bli mer nyttig enn du noen gang trodde var mulig.
12. Bruk stemmekontroll med lagrede steder


En av fordelene med å bruke etiketter på de ofte besøkte stedene er at det gjør stemmestyrt navigasjon mye enklere.
På Android støtter Google Maps kraftige Google Assistant stemmekommandoer 15 måter å stemme kontrollere livet ditt med Google Assistant 15 måter å stemme kontrollere livet ditt med Google Assistant Si de riktige kommandoene til Google Assistant, og det kan gjøre livet ditt bedre på måter du ' har aldri forestilt meg. Les mer . Du kan be assistenten om å navigere til et hvilket som helst sted ved å snakke kommandoer som "Naviger til nærmeste kaffebar." Hvis du har satt opp arbeids- og hjemmeplasseringene dine, kan du også si mer naturlige setninger som "Ta meg til jobb."
Google Maps-appen er innebygd med Google Assistant. Så selv om du er på iOS, kan du snakke med Google Assistant under en aktiv navigasjon. Påkaller det med "Hei, Google" eller "OK, Google" lanseringssetninger.
13. Lag raskere ruter som Google ikke vet


Gjennom opplevelsen av å bo i et bestemt område, vet du kanskje allerede at trafikken rundt en bestemt tid hver dag sikkerhetskopierer i et bestemt stopplys. På grunn av dette unngår du å ta en viss hovedvei til jobb når trafikken er dårlig.
Når Google Maps lager en rute for deg, prøver den imidlertid å holde seg til hovedveier eller motorveier. Det vil gå tilbake til mindre veier for å omgå en motorvei med høy rushtrafikk, men det vil sjelden ta deg over nabolag eller mindre veier.
Dessverre er det ingen måte å plotte ut dine egne ruter på telefonen, men det er en løsning. Ved hjelp av Google Maps på PCen din kan du planlegge hele ruten ved å legge til flere destinasjoner etter hverandre. Gjør hver destinasjon en ny sving i hele ruten.

Når du er ferdig med å opprette din sving-for-sving-rute, klikker du bare på Send veibeskrivelse til telefonen nederst på ruten, som nevnt tidligere.

Dette vil sende en lenke til ruten din som du kan lagre til en notat-app. Da vil ruten alltid være tilgjengelig på telefonen din med et enkelt trykk. Hvis du treffer den, åpnes Google Maps med hele ruten klar til å navigere.
14. Lagre steder i kalenderen




Når du har en tur eller begivenhet å komme til, vil du definitivt ikke kaste bort tid på å sitte i oppkjørselen og prøve å finne den riktige adressen.
For å spare tid, når du planlegger for en hendelse, åpner du Google Maps på telefonen din og henter eventens adresse. Dette er mest praktisk når du først får en invitasjon fra en venn, eller hvis du kjøper billetter og allerede på nettstedet som har adressen. Når kartet er oppe:
- Trykk på den trepunktsmenyen i øverste høyre hjørne, og velg deretter Del veibeskrivelse fra menyen.
- Dette vil åpne en liste over apper; velg Kopier til utklippstavle .
- Åpne kalender, opprett en hendelse den dagen du skal, og lim delingslenken i feltet Legg til plassering i Google Kalender.
- Dette vil legge inn hele instruksjonene i tekstformat, sving for sving. Den inkluderer også en kobling for å åpne ruten direkte i Google Maps.
Når det er på tide å dra til arrangementet, er alt du trenger å gjøre å åpne kalenderpåminnelsen, velge rutekoblingen i posisjonsfeltet, og du er på vei.
15. Legg til anmeldelser og bilder til besøkte steder




Hvis du liker å bidra til opplevelsen andre mennesker får på restauranter og andre virksomheter du har besøkt, gjør Google Maps dette enkelt. Alt du trenger å gjøre er å besøke bidragene dine i Google Maps-menyen.
Som nevnt tidligere holder Google en hel tidslinje for stedene du har besøkt. Så i denne delen gir Google en praktisk side du kan bla gjennom og raskt rangere bedriftene du har vært på. Dette er mye mer praktisk enn å prøve å søke etter bedriften for å gi en gjennomgang.
I tillegg til å legge igjen anmeldelser, gir Bilder-delen deg muligheten til å legge til bildene dine i Maps. Disse kommer fra Google Fotos-kontoen din (synkronisert med telefonen din), med plasseringen identifisert basert på hvor du var da du tok bildene. I denne delen kan du velge dem og trykke på Innlegg- knappen for å legge dem offentlig til i Google Maps for verden å se.
16. La familien spore dine reiser




En av de vanskeligste delene av å reise, enten du er på college-reise eller reiser på forretningsreise, er å være borte fra de du elsker. Men takket være Google Maps stedsdeling kan du la familie og venner holde øye med hvor du er under hele turen.
Slik aktiverer du dette:
- Åpne Google Maps-menyen og velg Stedsdeling .
- Velg Kom i gang .
- Velg om du vil dele i en bestemt tidsperiode, eller på ubestemt tid til du slår av stedsdeling.
- Velg personer fra kontaktene dine som du vil dele posisjonen din med, eller kopier lenken til utklippstavlen. Du kan også velge hvilken som helst app, for eksempel Twitter eller Facebook, for å dele lenken offentlig.
Du finner mye morsomt bruk for denne funksjonen. Det er perfekt hvis du er en reisende forfatter og vil la fansen din følge din vei i sanntid. Det er også flott hvis du vil at familien alltid skal føle at de bare er et klikk fra deg mens du er på reise.
17. Last ned kart for å navigere frakoblet




Å treffe en “dødplass” uten mobiltjeneste er elendig når du bruker Google Maps. Dette er vanlig når du reiser på avsidesliggende steder, som når du er på campingtur.
Løsningen på dette er å laste ned et offline kart over området før du drar dit. Du kan gjøre dette på telefonen din ved å følge disse trinnene:
- Når du er på Wi-Fi, åpner du kartet over stedet du skal besøke.
- Velg Frakoblet kart fra Google Kart-menyen.
- Velg Velg ditt eget kart .
- Dra det resulterende kartet for å vise området du vil lagre, og trykk deretter på Last ned- knappen.
- Gi nytt navn til kartet, så det er enkelt å finne i listen.
Når du nå er på tur og besøker området, kan du bruke Google Maps uten mobildatatjeneste. Husk at det nedlastede kartet vil kreve minst 10 MB plass på telefonen, og større områder kan kreve mye mer enn dette.
Hva er ditt favoritttriks for Google Maps?
Dette er noen av favoritttriksene våre, men selv dette er ikke en uttømmende liste. Google legger regelmessig til flere flotte funksjoner i Maps.
Hvis du ofte reiser internasjonalt også, kan du ta en titt på de beste appene du kan laste ned for turer til andre land. 9 Nyttige apper du kan laste ned før din neste internasjonale tur 9 Nyttige apper du kan laste ned før din neste internasjonale tur? Disse viktige Android- og iPhone-appene vil hjelpe deg å finne veien, konvertere valuta og mer. Les mer .
Utforsk mer om: Google Maps, Reise.

