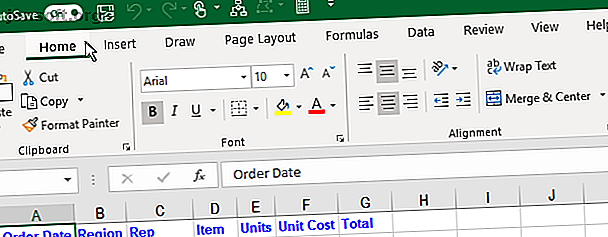
Slik styrer du Excel-båndet: 4 viktige tips du bør vite
Annonse
Microsoft Excel-båndet ble introdusert i Office 2007, muligheten til å tilpasse båndet ankom Office 2010.
Du kan skjule og vise båndet, legge til kommandoer til kategoriene på båndet og til og med lage dine egne faner. Les videre for å lære hvordan.
Hva er Excel-båndet?
Excel-båndet er stripen med ikoner over arbeidsarkområdet. Det ser ut som en kompleks verktøylinje, som den egentlig er. Den erstatter menyene og verktøylinjene som ble funnet i Excel 2003 og tidligere.
Over båndet er faner, som Hjem, Sett inn og Sideoppsett . Ved å klikke på en fane aktiveres den “verktøylinjen” som inneholder grupper av ikoner for forskjellige kommandoer. Når Excel for eksempel åpnes, vises Hjem- fanen med vanlige kommandoer gruppert etter funksjon, for eksempel utklippstavleverktøy og skriftformatering .

Noen knapper åpner en meny med flere alternativer. For eksempel åpner den nedre halvdelen av Lim inn- knappen i utklippstavlen- gruppen en meny med flere innlimingsalternativer.

Hver gruppe har en knapp i nedre høyre hjørne av gruppen som åpner en dialogboks som inneholder flere alternativer relatert til den gruppen. For eksempel åpner dialogboksknappen i Font- gruppen dialogboksen Font Settings .

1. Hvordan skjule og vise båndet i Excel
Du kan skjule og vise Excel-båndet (også kalt kollaps av båndet) for å maksimere den tilgjengelige plassen for arbeidsarket. Dette er spesielt nyttig hvis du har en bærbar datamaskin med liten skjerm.
Skjul Excel-båndet
For å skjule båndet, klikk på pil opp-knappen i nedre høyre hjørne av båndet.
Du kan også dobbeltklikke på en av kategoriene på båndet eller trykke på Ctrl + F1 for å skjule båndet.

En annen måte å kollapse eller skjule båndet på er å høyreklikke på båndet og velge Skjul båndet . Et hake ved siden av alternativet Skjul bånd indikerer at båndet faller sammen når du ikke bruker det.

Når båndet er skjult, er det bare fanene som er synlige.
Klikk på en fane for å vise båndet midlertidig. Når du klikker på en knapp eller kommando på en fane, skjules båndet igjen.

Vis Excel-båndet
Hvis du vil vise båndet permanent igjen, dobbeltklikker du på en fane eller trykker Ctrl + F1 igjen.
Du kan også klikke på en fane for å vise båndet midlertidig. Klikk deretter på thumbtack-ikonet i nedre høyre hjørne av båndet.
En annen måte å vise båndet permanent på er å høyreklikke på fanefeltet og velge Skjul båndet igjen for å fjerne merket for alternativet.

Skjul båndet automatisk
Hvis du har lite plass på skjermen, kan du automatisk skjule hele båndet, inkludert fanene.
Hvis du vil skjule båndet og kategoriene automatisk, klikker du på alternativene for visning av bånd øverst til høyre i Excel-vinduet og velger Skjul bånd automatisk .
Alternativet Vis faner skjuler bånd, men viser kategoriene.
Hvis du vil vise kategoriene og båndet igjen, velger du Vis faner og kommandoer .

For å vise båndet når det automatisk er skjult, flytter du musen til toppen av Excel-vinduet til du ser en grønn søyle og klikker på linjen.

Båndet synker nedover arbeidsarket. Klikk på en fane, og klikk deretter på en kommando.
Båndet gjemmer seg automatisk igjen.
For å vise båndet og tabbene permanent, velger du Vis faner og kommandoer fra knappen Alternativer for båndvisning.

2. Hva gjør du hvis Excel-båndet mangler
Hvis Excel-båndet ditt forsvinner, er det sannsynligvis bare skjult.
Du kan skjule båndet i Excel som beskrevet i delen Vis båndet i Excel ovenfor hvis du bare ser fanenavnene.
Hvis arbeidsarket tar opp hele skjermen og du ikke ser båndet eller kategoriene, er båndet i skjul-modus. Se delen Skjul båndet automatisk ovenfor for å lære hvordan du får tilbake båndet.
3. Tilpasse Excel-båndet
Microsoft la til muligheten for å tilpasse båndet i Excel 2010. Du kan gjøre ting som:
- Gi nytt navn til og ordne faner og grupper på faner
- Skjul faner
- Legg til og fjern grupper på eksisterende faner
- Legg til egendefinerte faner og grupper som inneholder kommandoer du vil ha enkel tilgang til
Men du kan ikke gjøre endringer i standardkommandoene, for eksempel å endre navn eller ikoner, fjerne standardkommandoer eller endre rekkefølgen på standardkommandoene.
For å tilpasse båndet, høyreklikk på båndet og velg Tilpass båndet . Du kan også gå til Fil> Valg> Tilpass bånd .

Legg til en ny gruppe på en fane i båndet
Alle kommandoer på båndet må være i en gruppe. For å legge til kommandoer til en eksisterende, innebygd fane, må du først opprette en ny gruppe på den fanen. Du kan også legge til kommandoer til grupper på dine egne tilpassede faner, og vi viser deg hvordan du gjør det på litt.
Velg Kommandoer Ikke i båndet fra rullegardinlisten Velg kommandoer fra rullegardinmenyen. Det kan være noen kommandoer i denne listen du ønsker tilgjengelig på båndet.

Forsikre deg om at hovedfane er valgt i rullegardinlisten Tilpass bånd til høyre.
For å legge til en kommando til en eksisterende fane, må du først opprette en ny gruppe på den fanen. Du kan ikke legge til kommandoer til eksisterende grupper på hovedfanen . For eksempel skal vi legge til en kommando til Hjem- fanen. Så vi velger Hjem- fanen i listen til høyre og klikker deretter på Ny gruppe under listen.

Den nye gruppen legges til nederst på listen over grupper i kategorien Hjem med standardnavnet Ny gruppe . Ordet Tilpasset legges til på slutten av den nye gruppens navn for å hjelpe deg med å holde rede på tilpassede grupper du har opprettet. Men tilpasset vises ikke på fanen.
For å gi nytt navn til den nye gruppen, velg den og klikk på Gi nytt navn .

Angi et navn for den nye gruppen i Visningsnavn- boksen i dialogboksen Gi nytt navn .
Når Excel-vinduet er for smalt til å vise navnene på gruppene på båndet, vises bare symboler. Du kan velge symbolet som vises for den nye gruppen din fra symbolboksen .
Klikk OK .

Legg til en kommando i en ny gruppe
Nå kan du legge til kommandoer i den nye gruppen.
Forsikre deg om at den nye gruppen din er valgt til høyre. Klikk deretter på kommandoen du vil legge til i listen over kommandoer til venstre.
Klikk Legg til .

Kommandoen legges til i fanen i den nye gruppen du opprettet.
Klikk OK for å lukke dialogboksen Excel-alternativer .

Fordi vi la til vår nye gruppe nederst på listen over grupper på Hjem- fanen, vises den helt til høyre på fanen.
Du kan legge til nye grupper hvor som helst på en fane, og vi viser deg hvordan. Men først viser vi deg hvordan du legger til en ny, tilpasset fane i båndet.

Legg til dine egne tilpassede faner
I tillegg til å legge til grupper og kommandoer til de eksisterende, innebygde fanene, kan du lage dine egne tilpassede faner. Hvis du for eksempel har opprettet noen makroer du bruker ofte, kan du opprette en tilpasset fane for makroene dine for å gjøre dem lett tilgjengelige.
Se vår artikkel om hvordan du bygger en tilpasset Excel-verktøylinje med VBA-makroer. Slik bygger du en tilpasset Excel-verktøylinje for VBA-makroer. Slik bygger du en tilpasset Excel-verktøylinje med VBA-makroer. En tilpasset verktøylinje kan gjøre akkurat det. Vi viser deg hvordan du plasserer alle Excel-makroene dine innen rekkevidde. Les mer for å lære hvordan du legger til en ny fane i Excel-båndet i tillegg til å lage noen nyttige makroer.

Du kan også bruke en tilpasset fane for å samle kommandoer du bruker ofte på ett sted.

Omorganiser faner, grupper og kommandoer
Du kan ordne faner og grupper i hvilken som helst rekkefølge du ønsker. Kommandoer allerede på de innebygde fanene kan ikke omorganiseres. Men du kan omorganisere alle kommandoer du har lagt til tilpassede grupper på innebygde eller tilpassede faner.
For å flytte en fane, gruppe eller kommando, åpner du Tilpass skjermbilde-skjermen i dialogboksen Excel-alternativer .
I listen til høyre velger du kategorien, gruppen eller kommandoen i en tilpasset gruppe du vil flytte. Klikk deretter på pil opp eller pil ned til høyre for listen for å flytte den uansett. Fanen øverst på listen vises helt til venstre på båndet, og kategorien nederst helt til høyre.

Du kan legge din tilpassede fane på det mest passende stedet for deg på båndet.

Skjul faner på Excel-båndet
Hvis det er noen faner du ikke bruker, kan du skjule dem.
Høyreklikk på båndet og velg Tilpass båndet .
Fjern høyre merket for boksene for eventuelle faner du vil skjule. Klikk deretter OK .

Gi nytt navn til varene på båndet
I tillegg til å gi egendefinerte faner og grupper dine egne navn, kan du også gi nytt navn til eksisterende grupper på innebygde faner. Du kan ikke gi nytt navn til eksisterende kommandoer på båndet.
På høyre side av Tilpass Ribbon- skjermen i dialogboksen Excel-alternativer, velg gruppen du vil gi nytt navn, og klikk Gi nytt navn under listen.
I dialogboksen Gi nytt navn skriver du inn ønsket navn og klikker OK .

Nå vises gruppen med navnet du valgte.

Bruk ikoner i stedet for tekst på båndet
Hvis du bruker en bærbar datamaskin med en liten skjerm, kan du spare litt plass på båndtastene ved å fjerne teksten fra kommandoene du legger til i tilpassede grupper og bare bruke ikoner. Du kan ikke fjerne teksten fra innebygde kommandoer på hovedfanen. Du må også fjerne teksten fra alle ikonene i en tilpasset gruppe, ikke bare noen av dem.
Høyreklikk på gruppen du vil endre, og velg Skjul kommandotiketter på Tilpass skjermbilde i Excel- dialogboksen.

Kommandoene i din tilpassede gruppe vises nå uten tekst.

4. Tilbakestill tilpasninger i Excel
Hvis du har gjort mange tilpasninger til Excel-båndet, og vil gå tilbake til standardoppsettet, kan du tilbakestille tilpasningene dine.
Hvis du vil tilbakestille en fane, velger du den fanen i listen til høyre på Tilpass bånd- skjermen i dialogboksen Excel-alternativer . Klikk deretter på Tilbakestill og velg Tilbakestill bare valgt kategori for bånd .
Hvis du vil tilbakestille alle fanene på båndet, klikker du på Tilbakestill og velger Tilbakestill alle tilpasninger . Merk at dette alternativet også tilbakestiller hurtigtilgangsverktøylinjen Hvordan tilpasse Microsoft Office 2016 til dine behov Hvordan tilpasse Microsoft Office 2016 til dine behov Standardinnstillinger oppfyller sjelden behovene til hver bruker. Her presenterer vi fem enkle justeringer som lar deg tilpasse Microsoft Office 2016 til dine preferanser. Les mer .

Klikk Ja i bekreftelsesdialogboksen.

Spar tid med et tilpasset Excel-bånd
Å tilpasse Excel-båndet hjelper deg med å spare tid og gjøre deg mer produktiv. Men det er bare en av de enklere veiene til produktivitet. Vi har også flere tips for å spare deg tid når du bruker Excel 14 tips for å spare tid i Microsoft Excel 14 tips for å spare tid i Microsoft Excel Hvis Microsoft Excel har brukt mye av tiden din i det siste, la oss vise deg hvordan du får tak i av det tilbake. Disse enkle tipsene er enkle å huske. Les mer .
Utforsk mer om: Microsoft Excel, Microsoft Office 2016, Microsoft Office 2019, Microsoft Office 365, Microsoft Office Tips, regneark.

