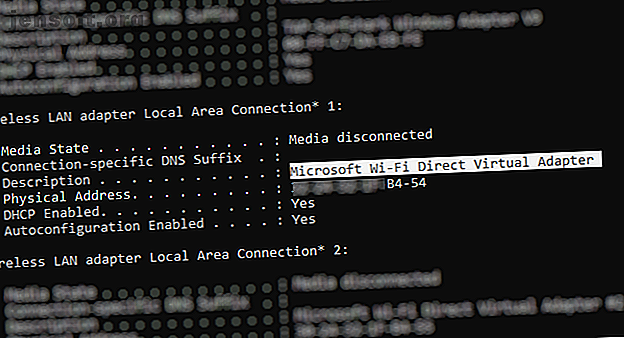
Wi-Fi Direct: Windows trådløs filoverføring som er raskere enn Bluetooth
Annonse
Trådløs datadeling har gjort raske fremskritt de siste årene. Takket være Wi-Fi, Bluetooth og NFC kan data flyttes fra en enhet til en annen med liten innsats
Windows 10 kan skryte av Wi-Fi Direct, et trådløst tilkoblingssystem som hjelper deg å koble enheter enkelt. Vil du flytte data fra PC til bærbar PC? Enkelt gjort. Trenger du å konfigurere trådløs utskrift? Koble telefonen til datamaskinen?
Alt dette er ganske enkelt takket være Wi-Fi Direct. Slik bruker du Wi-Fi Direct på Windows 10 og overfører filer trådløst.
Vi introduserer Wi-Fi Direct for PC: Trådløs filoverføring
Du kan tenke på Wi-Fi Direct som en slags Bluetooth over Wi-Fi. Det vil si at den har den samme "oppdag og send" funksjonaliteten til Bluetooth, men dataene sendes ved hjelp av trådløst nettverk. Som du kanskje har gjettet, gir dette større hastighet for filoverføringen.
Bluetooth har eksistert siden 1994, og selv om det er nyttig for overføring av lyd og tilkobling av enheter, er det ikke ideelt å overføre større filer. Wi-Fi Direct har dette problemet dekket og ser ut til å erstatte Bluetooth i løpet av de neste årene.
På dette stadiet er Wi-Fi Direct ennå ikke så universelt som Bluetooth.
Når det brukes, er det imidlertid en veldig nyttig funksjon for overføring av data mellom Windows 10 og annen passende maskinvare.
Sjekk om Windows 10-PCen din er Wi-Fi Direct-kompatibel
Å bruke Wi-Fi Direct for å sende en fil er raskere og enklere enn Bluetooth.
Først må du imidlertid kontrollere at enheten din er Wi-Fi Direct-kompatibel. Du kan gjøre dette ved å trykke på WIN + R, gå inn i CMD for å åpne Kommandoprompten (som du sannsynligvis burde brukt mer enn du er) og deretter skrive inn ipconfig / all .

Hvis Wi-Fi Direct er tilgjengelig, bør du se en oppføring merket "Microsoft Wi-Fi Direct Virtual Adapter."
Deretter må du begynne å overføre data over Wi-Fi Direct. Dette er imidlertid ikke så opplagt som du forventer ...
Hvordan overføre filer fra Android til Windows med Wi-Fi Direct
Ettersom du trenger en tredjepartsapp for å bruke Wi-Fi Direct, er det viktig å velge riktig alternativ.
Feem er en programvare som har gitt Wi-Fi Direct støtte til Windows PC og bærbare brukere siden dagene med Windows 7 og Windows 8.
Feem er gratis å bruke, selv om det har forskjellige premiumalternativer. Wi-Fi Direct in Feem er gratis, og det samme er live chat. Du kan imidlertid betale for å ha iOS-støtte, ubegrenset filoverføring og fjerne annonser.
Å bruke Feem til å overføre data fra Android til PC eller bærbar PC er enkelt.
- Angi Android som en mobil hotspot i Innstillinger> Nettverk og Internett> Hotspot & tethering . Koble deretter Windows-datamaskinen til dette nettverket.
- Start Feem på Android og på Windows også. Du vil legge merke til at begge enhetene får uvanlige navn av appen (f.eks. Junior vaskebjørn) og et passord. Vær oppmerksom på passordet, da du trenger det for å etablere den opprinnelige forbindelsen.
- Send en fil fra Android til Windows ved hjelp av Wi-Fi Direct, velg destinasjonsenheten og trykk Send fil . Bla gjennom filen eller filene, og trykk deretter på Send .


Øyeblikk senere vil dataene bli sendt til din PC. Det er så enkelt som det - og det fungerer også i omvendt retning!
Last ned: Feem (for Windows, macOS, Linux, Android, iOS, Windows Phone)
Ingen Wi-Fi Direct? Overfør filer fra Android til Windows PC med FTP
Hvis datamaskinen din ikke støtter Wi-Fi Direct, må du ikke gi opp.
Flere verktøy er tilgjengelige i Android som lar deg dele data med Windows eksternt uten Wi-Fi Direct.
ES File Explorer er en populær tredjeparts filbehandler for Android. Dette kommer med flere filhåndteringsfunksjoner for lokal bruk og nettverk. Blant disse er FTP, som gir en direkte nettverkstilkobling mellom to enheter.
Bruk ES File Explorer's Network> FTP- funksjon for å vise IP-adressen til Android-enheten din.
Lim dette inn i et filoverføringsprogram som FileZilla for å bla gjennom innholdet. Du kan da enkelt overføre filer mellom de to enhetene.
Så prøv ES File Explorer hvis du vil overføre data fra en mobil enhet til den bærbare datamaskinen din via Wi-Fi og ikke har Wi-Fi Direct.
Har du ikke Wi-Fi Direct? Overfør filer med Bluetooth!
Hvis enhetene dine ikke støtter Wi-Fi Direct og du ikke vil bruke FTP, er den smarte løsningen (i mangel av en USB-kabel) Bluetooth.
Dette er spesielt nyttig hvis du prøver å bruke Wi-Fi Direct på Windows 7 eller 8 og finner ut at funksjonen ikke er der eller at den ikke fungerer.
Først må du forsikre deg om at datamaskinen er koblet til en passende Bluetooth-enhet (telefon, nettbrett, datamaskin osv.) Før du sender en fil til den. Metodikken for dette er stort sett den samme på tvers av enheter og krever at begge er satt til "synlige."
Begge enhetene vil deretter søke etter hverandre og hvis vellykket koble til, etter innføring av en bekreftelseskode.
For mer informasjon, her er en liste over måtene du kan overføre data mellom en PC og Android Slik overfører du filer fra Android til PC: 7 metoder Slik overfører du filer fra Android til PC: 7 Metoder Vil du lære hvordan du overfører Android-filer til en PC eller omvendt? Her er flere enkle metoder for å flytte data mellom enheter. Les mer .
Hvis du ikke er sikker på hvor kontrollene for Bluetooth finner du på Windows 10-datamaskinen din, åpner du Innstillinger> Enheter.
Når du har den andre enheten i synlig modus (sjekk dokumentasjonen til enheten), velg Legg til Bluetooth eller annen enhet . Windows 10 vil deretter avspørre etter den synlige enheten. Følg instruksjonene på skjermen for å legge den til.
Med en vellykket sammenkobling, bytt til Windows-skrivebordet og finn Bluetooth-ikonet i systemstatusfeltet / varslingsområdet. Venstreklikk og velg Send en fil ; blir du bedt om å velge målenhet, og bla deretter etter filen.

Når du sender filen, vil enheten som mottar datafilen din be deg om å bekrefte at du ønsker å lagre dataene. Enig i dette, og vent deretter på at overføringen er fullført.
Vær oppmerksom på at på grunn av kortere rekkevidde av Bluetooth, vil de beste resultatene nytes ved å holde begge enhetene tett sammen.
Dataoverføringshastigheter: Hvilken er best?
Du vil sannsynligvis legge merke til mens du prøver disse to metodene at Wi-Fi Direct er betydelig raskere enn Bluetooth. Nyere tester har faktisk vist at Bluetooth-hastighet er som en skilpadde i sammenligning.
Selv om Wi-Fi Direct ikke er raskere enn noen dataoverføring av kabler (for eksempel USB 2.0 eller USB 3.0), er den absolutt i stand til å overføre en 1, 5 GB-fil i løpet av 10 minutter; derimot tar Bluetooth nesten 125 minutter å skifte de samme dataene.
Begynn å bruke Wi-Fi Direct i Windows 10 i dag
Hvilket alternativ du velger vil avhenge av dataene du vil endre. En USB 3.0-kabel med kompatibel maskinvare er det raskeste alternativet. Wi-Fi Direct er like bak, og Bluetooth kommer på tredjeplass. Wi-Fi-direkte er et godt alternativ på bakken, men siden det ikke er så bredt tilgjengelig (eller kjent) som Bluetooth, kan du velge en kabel i stedet.
Det kanskje viktigste aspektet ved å bruke Wi-Fi Direct i Windows 10 er brukervennligheten i dag. Tross alt var tidlige implementeringer av teknologien noe vanskelig å bruke.
Wi-Fi Direct er bare en av de fantastiske trådløse teknologiene som brukes i Windows 10. Vil du vite mer? Slik streamer du video fra Windows til TV-en din Hva er Miracast? Hvordan bruke Miracast for trådløs mediestrømming Hva er Miracast? Hvordan bruke Miracast for trådløs mediestrømming HDMI kan være standarden for tilkobling av medieenheter, men det har mange ulemper. Slik bruker du Miracast i stedet. Les mer ved å bruke Miracast.
Utforsk mer om: Bluetooth, Wi-Fi, Wi-Fi Direct, Windows 10.

