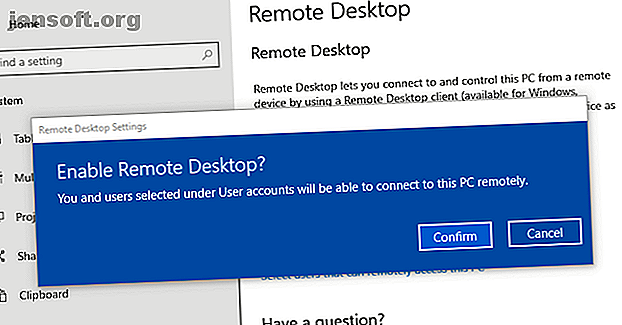
Microsoft Remote Desktop: Hvordan få tilgang til Windows fra Mac-en
Annonse
Det er enkelt å få tilgang til og jobbe på din Windows-PC fra en Mac. Microsoft tilbyr et gratis verktøy for å gjøre jobben. Les videre for å lære hvordan du konfigurerer og bruker Microsoft Remote Desktop for Mac.
Eksternt skrivebord for Mac er relativt enkelt å sette opp. Den lar deg bruke Windows-appene dine, jobbe med filer eller gjøre noe annet du normalt gjør på Windows direkte fra MacBook eller annen macOS-maskin.
Trinn 1: Forbered Windows-PC-en din
Microsoft Remote Desktop krever Windows 10 Pro eller Enterprise eller Windows Server. Programvaren kjører på Microsofts proprietære RDP-protokoll, som ikke er tilgjengelig i standard Windows 10 Home Edition. Hvis du trenger å koble til en PC som kjører Home, vil et av de beste verktøyene for fjerntilgang hjelpe deg.
De første trinnene for å sette opp Remote Desktop for Mac forekommer på Windows-datamaskinen din.
På Windows 10-maskinen din åpner du Start-menyen og går til Innstillinger> System> Fjernskrivebord . Sett Aktiver eksternt skrivebord til På, og klikk Bekreft når du blir bedt om det.

PC-en din må være på og våken for at du skal kunne koble deg eksternt. Det kan derfor være lurt å aktivere alternativet Hold min PC våken . For å gjøre dette, klikk på Vis innstillinger ved siden av og sett Sleep til Aldri . Du bør sannsynligvis bare gjøre dette hvis du trenger konstant ekstern tilgang til datamaskinen. Hvis du ikke gjør det, er det lurt å la den sove.
Deretter blar du ned til Brukerkontoer . Som standard vil kontoen du er logget på automatisk ha tilgang til fjerntilgang. Hvis du vil la andre brukere logge på eksternt, klikker du Velg brukere for å legge til brukernavnet.

Få PC-navn og IP-adresse
Til slutt må du ta et par stykker info før du går over til Mac-en. På den samme Remote Desktop- menyen, under Slik kobler du til denne PCen, noterer du PC-navnet ditt .
Hvis det nåværende navnet er generisk og du vil gjøre det til noe som er enklere å huske, bytter du til fanen Om og klikker på Gi nytt navn til denne PCen .

Deretter må du finne datamaskinens IP-adresse i nettverket. Gå til Innstillinger> Nettverk og internett . Velg Wi-Fi (eller Ethernet hvis du bruker en kablet tilkobling), og klikk deretter på nettverket du er koblet til.
Dette åpner skjermen for nettverkstilkoblingsegenskaper. Bla til bunnen av siden og finn IPv4-adressen i listen. Noter dette nummeret.

Trinn 2: Installer Microsoft Remote Desktop for Mac
Nå, bytt til Mac og installer Microsoft Remote Desktop, tilgjengelig gratis i Mac App Store. Microsoft tilbyr også versjoner av appen for iOS og Android.
Instruksjonene for disse plattformene er de samme som de vi bruker her.
Trinn 3: Legg PCen din til Microsoft Remote Desktop
Start Remote Desktop-klienten på Mac-en. Klikk på Legg til skrivebord for å begynne.
Skriv inn PC-navnet du sjekket tidligere i dialogboksen som åpnes. Hvis du oppdager at du ikke kan koble til dette navnet, bruker du IP-adressen du la merke til i stedet.

Som standard er brukerkontoen satt til Spør meg hver gang . Dette betyr at det ber deg om et brukernavn og passord hver gang du kobler til. Hvis du ikke vil ha dette, klikker du på rullegardinlisten og velger Legg til konto .
Legg til brukernavnet ditt i formatdomenet \ [brukernavn] . Du kan også legge til passordet ditt for automatisk innlogging. La det være tomt, og du vil bli bedt om å oppgi det hver gang.
Det er alt du trenger å gjøre for å opprette en forbindelse. Klikk på Lagre, så kan du koble til. Det kan imidlertid være lurt å justere noen få andre innstillinger før du går lenger.

Trinn 4: Konfigurer fjerntilkoblingen
Klikk på Vis mer for å endre innstillingene. Her kan du konfigurere hvordan fjerntilkoblingen fungerer:
- I kategorien Generelt legger du til et vennlig navn for å gjøre datamaskinen gjenkjennelig hvis du har satt opp mer enn én tilkobling.
- Under Skjerm- fanen klikker du på Tilpass økt til vindu hvis du ikke planlegger å bruke fjerntilkoblingen i fullskjermmodus. Angi også Optimaliser for retina-skjermer hvis du jobber med en skjerm med høy oppløsning.
- I kategorien Lyd velger du hvilken datamaskin som skal spille lyd (hvis en av dem), og om du vil kunne bruke Mac-en din mikrofon.
Imidlertid er det viktigste alternativet lokale ressurser .

Dette lar deg gjøre visse mapper på Mac-en tilgjengelig i den eksterne Windows-økten. Du kan få tilgang til disse mappene gjennom Windows File Explorer, hvor du finner dem under Denne PCen . Du kan jobbe på filer som er lagret på Mac-en din i en Windows-app, eller kopiere filer mellom maskinene.

Alt er imidlertid inne i den eksterne økten. Å dele en mappe på denne måten gjør ikke mappen tilgjengelig på den fysiske Windows-datamaskinen.
Klikk på Lagre for å fullføre konfigureringen av tilkoblingen.
Trinn 5: Koble til!
Du er nå klar til å koble til. PC-en din må være slått på og våken, og koblet til samme nettverk som Mac-maskinen.
Remote Desktop-appen viser datamaskinen din, med forhåndsvisning av miniatyrbilder, under Lagrede skrivebord . Dobbeltklikk på den for å koble til.
Hvis du ikke endret innstillingene, må du oppgi brukernavnet og / eller passordet ditt nå. Husk at brukernavnet må være i formatdomenet \ [brukernavn] . Klikk OK .
Sikkerhetsadvarsel

Du vil nå se en sikkerhetsadvarsel knyttet til et ubekreftet sertifikat. Hvis du er hjemme, eller jobber i et lite forretningsnettverk, kan du klikke på Fortsett og ignorere meldingen. Hvis du er i et stort nettverk med offentlig tilgang, må du være forsiktig med å gjøre dette.
Når du er tilkoblet
Når Mac-en din oppretter en ekstern stasjonær tilkobling, vil Windows-PC-en din låses og bytte til påloggingsskjermen. Hvis noen prøver å bruke PCen, avsluttes den eksterne økten. Du kan ikke ha to personer som bruker samme datamaskin samtidig.
Bruke Windows på Mac-en

Med mindre du endret innstillingen, åpnes den eksterne skrivebordssesjonen på fullskjerm. Hvis du vil bruke den i et vindu i stedet, flytter du musepekeren til toppen av skjermen og klikker på den grønne vindusknappen øverst til venstre.
Å bruke Windows via Remote Desktop er stort sett det samme som å bruke det på en dedikert datamaskin. En av få endringer - og et mulig forvirringspunkt - er at appen kartlegger tastatursnarveiene for å klippe ut, kopiere og lime til dem som brukes i macOS, ved hjelp av kommandotasten . Noen andre snarveier fortsetter imidlertid å bruke kontrolltasten som de gjør i Windows.
Du kan starte apper, jobbe med filer eller til og med spille spill hvis du vil. Det kan være litt etterslep under kraftig bruk, men mesteparten av tiden er det raskt og responsivt.

Du kan ikke dra og slippe filer mellom Mac og Windows. De deler utklippstavlen som standard, så du kan kopiere og lime inn mellom dem i stedet.
For et større nivå av fildeling, konfigurer du en delt mappe ved å bruke innstillingen Lokale ressurser, som vi skisserte ovenfor.
Koble fra og slette skrivebordet
For å koble fra og avslutte økten, lukker du bare vinduet Eksternt skrivebord på Mac-en. Du kan når som helst redigere innstillingene dine ved å holde musen over miniatyrbildet på Lagret skrivebord og klikke på pennikonet .
Hvis du vil slette et skrivebord, høyreklikker du på det og velger Slett .
Få ekstern tilgang til datamaskinen din fra hvor som helst
Microsoft Remote Desktop er en enkel måte å få tilgang til Windows fra en Mac. Men hva hvis du trenger å gjøre det omvendt, eller kanskje trenger å bringe en Linux-datamaskin eller en Chromebook inn i blandingen?
Den raskeste løsningen her er å sette opp Chrome Remote Desktop Control PCen din fra hvor som helst ved hjelp av Chrome Remote Desktop Control din PC fra hvor som helst Bruke Chrome Remote Desktop Trenger du ekstern kontroll over PCen din fra en annen enhet? Sliter du med RDP, eller tjenester som LogMeIn? Vel, vi har løsningen: Google Chrome! La oss finne ut hvordan du fjernkontroller en PC med Chrome. Les mer, Googles verktøy for ekstern tilgang som kjører på hvilken som helst stasjonær datamaskin som har Chrome installert. Vi har også vist hvordan du ekstern tilgang til Mac-en din fra hvilken som helst plattform.
Utforsk mer om: Mac-tips, ekstern tilgang, eksternt skrivebord, fjernarbeid.

