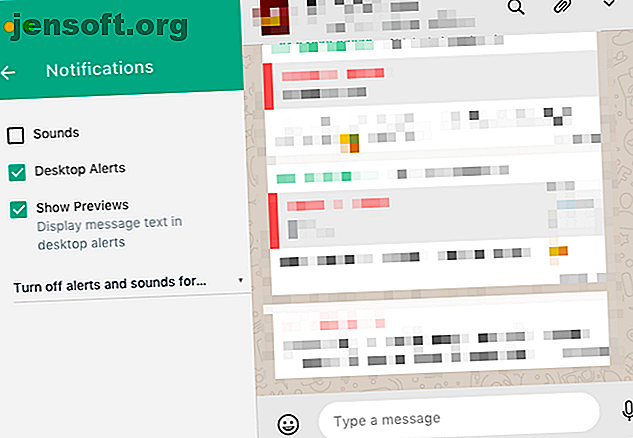
7 WhatsApp Desktop-tips for å chatte mer effektivt
Annonse
For mer enn en milliard brukere over hele verden er WhatsApp den foretrukne måten å kommunisere på. Den brukes til alt fra å kommunisere med kjære til å drive virksomhet. Og hvis du stadig bruker WhatsApp, kan det være lurt å bruke en større skjerm.
Det er her WhatsApp Desktop kommer inn. WhatsApp Desktop ligner WhatsApp Web, men det fungerer naturlig som en app på din PC eller Mac. Det er mer pålitelig, raskere og mye bedre enn å bruke WhatsApp i en nettleser.
Så hvis du bruker WhatsApp Desktop, her er noen tips for å hjelpe deg underveis.
1. Tilpass varsler

Som standard vil WhatsApp bug deg med audiovisuelle varsler hver gang du får en melding. Men heldigvis er det en måte å tilpasse varsler på.
Klikk på rullegardinmenyen ved siden av profilikonet, og velg Innstillinger . Velg her Varsler .
Det første du bør gjøre er å deaktivere lydalternativet . Hvis du ikke vil at meldingsinnholdet skal være synlig på Mac-en (spesielt nyttig hvis du er i et delt arbeidsområde), fjerner du merket for Vis forhåndsvisninger . For å deaktivere varslene helt, fjern merket for alternativet Skrivebordsvarsler .
Du kan også dempe WhatsApp Desktop i en time eller en dag ved å bruke rullegardinmenyen nederst på siden.
2. Bruk Emoji-kommandoer

Hvis du er en seriell emoji-bruker, er WhatsApp Desktop et must. Når du har valgt en chat, trykk Shift + Tab- tastatursnarveien for å markere emoji-velgeren og trykk Enter for å åpne den (det er også her du finner GIF-er og klistremerker).
Men du trenger ikke en gang å gjøre det. WhatsApp Desktop støtter Slack-lignende emoji autofullfør.

Si at du vil legge inn en latteremoji. Du starter med en kolon (:) etterfulgt av emoji-navnet. Når du har skrevet “: latter”, vil du se alle fem latterrelaterte emojiene. Bruk piltastene til å flytte mellom alternativene og trykk Enter for å legge den til i meldingen.
3. Naviger raskere ved å bruke Tab-tasten
WhatsApp Desktop er designet med tastaturninja i tankene. Og det hele henger sammen på Tab-tasten.
Etter å ha startet appen, fremhever det første fanetrykk søkeområdet. Den neste fremhever den nåværende chatten på listen. Den etter det fremhever emoji-velgeren og den etter det, meldingsboksen. Det siste fanetrykket er overflødig, ettersom du trykker Enter- tasten fra listevisningen, markerer meldingsboksen direkte.
Det er de to første Tab-pressene som er de mest nyttige. Når du vil hoppe til en ny samtale, trykker du bare på Tab- knappen, begynner å skrive navnet, velger det fra listen ved å trykke på Enter og bare begynne å skrive meldingen.
Når du navigerer i et avsnitt, eller et toppnivåelement, kan du bruke Tab-tasten. Når du for eksempel har valgt emoji-velgeren, kan du bruke Tab-tasten for å raskt flytte over til GIF-delen eller klistremerkedelen.
4. Konverter emikoner til Emojis

WhatsApp Desktop støtter old-school-uttrykksikoner og konverterer dem automatisk til emojis. Så hvis du sitter fast i de gylne dagene av AOL-chat, kan du fremdeles holde en samtale i emoji på WhatsApp.
Bare skriv inn emoticon som du normalt ville gjort. Alle de populære alternativene som :-), :-(, :-p. <3 osv. Støttes. Når du trykker på Enter- tasten, vises de som en emoji i chatten.
5. Bruk tekstformatering

I 2017 la WhatsApp til støtte for tekstformatering. Dette betyr at du nå kan bruke modifikatorer i Markdown-stil for å konvertere tekst til fet skrift, kursiv, gjennomstrekning og understrek. Ja, endelig en reell grunn til å lære Markdown Learning Markdown: Skriv for nettet, Raskere læring Markdown: Skriv for nettet, Raskere Markdown er den beste måten å skrive i ren tekst, men likevel lage komplekse dokumenter. I motsetning til HTML eller LaTex, for eksempel, er Markdown enkelt å lære. Les mer .
Du kan bruke de samme modifikatorene her. Faktisk er det så mye enklere å gjøre på WhatsApp Desktop fordi det er lettere å nå modifikatorer som stjerne og tilde på et tastatur i full størrelse.
For å gjøre tekst fet, pakk den inn i stjerner. For kursiv, bruk understrek. Hvis du vil gå gjennom en melding, bruker du knappene i begge ender. Hvis du vil endre skrifttypen slik at den ser ut som en monospace-font, legger du til tre backticks i begge ender.
6. Snarveier for WhatsApp Desktop
WhatsApp Desktop er designet for å brukes med et tastatur mesteparten av tiden. Og det er mye du kan gjøre med bare snarveier. Det er ikke nødvendig å se seg om i menyer.
- Kontroll / kommando + N : Start en ny chat.
- Kontroll / kommando + Skift + N : Opprett en ny gruppe.
- Kontroll / kommando + Skift + [/] : Flytt mellom chatter.
- Kontroll / kommando + E : Arkiver en chat.
- Kontroll / kommando + Skift + M : Demp en chat.
- Kontroll / kommando + Skift + U : Endre lesestatusen for chatten.
- Control / Command + Backspace / Delete : Slett en chat.
- Kontroll / kommando + P : Åpne profilen din.
Hvis du bruker en Mac, bruker du Kommando-tasten i stedet for Kontroll.
7. Prøv ChatMate for WhatsApp (Mac)

Hvis du bruker en Mac, bør du prøve ChatMate for WhatsApp. Det er en tredjeparts-app som gir en bedre WhatsApp-opplevelse tilpasset Mac-en.
For eksempel har den en mørk modus som stemmer godt med det nye mørke temaet i macOS Mojave (en av de mange nye funksjonene i macOS Mojave De 10 beste nye funksjonene til macOS Mojave De 10 beste nye funksjonene i macOS Mojave Hva er nytt i macOS Mojave ? Vår Mojave-gjennomgang dekker alt du trenger å vite om i den siste versjonen av macOS. Les mer). I tillegg har den ikke forstyrr-modus, støttefeltstøtte, og du kan låse ChatMate også.
Last ned : ChatMate for WhatsApp ($ 2, 99)
Alt annet fungerer som forventet
Resten av WhatsApp-opplevelsen fungerer stort sett det samme på Desktop som på mobil. Du kan fremdeles bruke kringkastingslister, sende stemmenotater, se WhatsApp-status fra kontaktene dine og mer. Det er faktisk lettere å legge ved bilder og dokumenter, siden du bare kan dra og slippe alle medier direkte til en WhatsApp-samtale.
Du kan imidlertid ikke foreta tale- eller videosamtaler eller laste opp til WhatsApp-statusen din fra WhatsApp Desktop.
Last ned : WhatsApp Desktop (gratis)
Få mest mulig ut av WhatsApp
Hvis du bruker WhatsApp Desktop, kan du bruke funksjonene ovenfor på Mac eller PC for å øke WhatsApp-produktiviteten. Og skrivebordsappen kan til og med gjøre det lettere å finne og bruke nye WhatsApp-funksjoner.
WhatsApp legger stadig til nye funksjoner, og for å hjelpe deg med å finne dem alle, har vi publisert en liste over nye WhatsApp-funksjoner du kanskje har gått glipp av. De beste nye WhatsApp-funksjonene du kanskje har savnet De beste nye WhatsApp-funksjonene du kanskje har savnet. legge til nye funksjoner. Vi identifiserer og sporer de beste nye funksjonene som er lagt til WhatsApp gjennom årene. Les mer .

