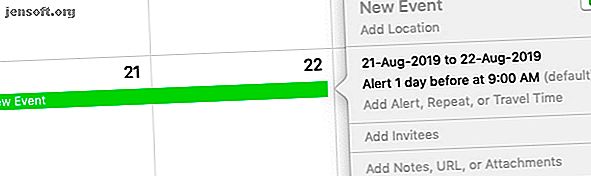
7 Must-Know triks for å mestre Mac-en sin Kalender-app
Annonse
Du kan gjøre så mye mer med Mac-en sin Apple Kalender-app enn å bare lage kalendere og hendelser. Så hvis du bare har skummet overflaten til den opprinnelige macOS-kalenderen så langt, la oss gå dypere inn i den med de avanserte kalendertipsene nedenfor.
For å få tak i det grunnleggende om appen, kan du først sjekke ut våre Mac-kalendertips for nybegynnere.
1. Legg til flere dagers arrangementer

Visste du at du kan legge til flere dagers hendelser i en kalender med en enkel klikk-og-dra-handling? For å begynne, i månedsvisningen, klikker du på den første dagen for den kommende hendelsen, drar markøren helt til den siste dagen av hendelsen, og slipper deretter markøren. Kalender planlegger deretter hendelsen som heldagsøkter som spenner over flere dager.
Hvis du vil planlegge flerdagshendelser i ukesvisningen, drar du over de aktuelle påfølgende dagene i heldagsdelen øverst. Hvis du klikker og drar over dager i seksjonene nedenfor, blir arrangementet planlagt mellom første og siste tidsluke du har klikket på.
2. Legg til hendelser fra post og notater

Ville det ikke være praktisk hvis du kan legge til e-postinvitasjoner til fester, møter og andre arrangementer i kalenderen din uten å forlate Mail-appen?
Det er riktignok mulig, men bare etter at du har aktivert en avkrysningsrute under E-post> Innstillinger> Generelt: Legg til invitasjoner i kalenderen automatisk .
Når du har finjustert denne innstillingen, når du holder musepekeren over en dato / klokkeslett i en hvilken som helst e-post, vil du se et markeringsvalg vises over det. Når du klikker på den bittesmå pil ned- knappen ved siden av markeringsrammen, lar Mail deg legge den hendelsen til Kalender-appen fra en popup. (Se skjermbildet over for en prøvevisning av popup-knappen Legg til i kalender i Mail.)
Siden du bare kan planlegge kommende arrangementer, vises ikke markeringsvalget for datoer før.
Notes-appen lar deg også gjøre datoer og klokkeslett i notatene dine til hendelser. Prosessen er lik den i Mail, men den innebærer et ekstra trinn. Når du klikker på knappen ved siden av markeringsvalget, ser du en liten popup-meny. Du må klikke på alternativet Quick Look Event i denne menyen for å avsløre Legg til i kalender- popup.
3. Angi påminnelser for bursdager, møter og mer

Hvis du vil si fra, motta varsler om noen bursdag eller påminnelser om kommende flyreiser, kan du programmere Kalender for å levere dem.
Appen lar deg sette opp varsler mens du legger til hendelser i kalenderen. Hvis du hopper over å legge til varsler, kan du fremdeles gå tilbake og legge dem til senere. For å legge til et varsel til en eksisterende hendelse, dobbeltklikker du først på hendelsen i kalenderen for å åpne Rediger hendelses- popup.
Deretter klikker du på dato og klokkeslett-delen i popup-en for å avsløre en skjult seksjon. Der, fra rullegardinmenyen for varsel, velger du når du vil at Kalender skal sende deg et varsel om hendelsen. Etter at du har valgt et alternativ, vil du merke at en pluss- knapp vises ved siden av det nye varselet. Som du kanskje gjetter, lar du deg lage flere varsler.
For hendelser som trenger gjentagende påminnelser, velger du også et passende alternativ fra rullegardinmenyen for gjenta .
Det kombinerte oppsettet av varsler og gjentatte nedtrekksmenyer kommer godt med på bursdagskalendere. Når dette oppsettet er på plass, oppretter Kalender nye elementer for den gjentatte hendelsen automatisk og sender deg også bursdagsvarsler i tide.
Hvis du trenger et mer robust påminnelsessystem, kan du sjekke ut disse gode påminnelsesappene for macOS 10 Mac-påminnelsesapper som overgår Apple-påminnelser 10 Mac-påminnelsesapper som overgår Apple-påminnelser. Ser du etter noen Mac-påminnelsesapper som slår Apple-påminnelser? Disse alternativene gir flere funksjoner og hjelper deg å holde rede på alle oppgavene dine. Les mer .
4. Åpne filer og apper i en tidsplan

La oss si at du jobber med en viss PDF-fakturamal den første dagen i hver måned før du sender den til en klient. Eller kanskje du må ha visse filer klare til å gå før hvert møte. For slike repeterende oppgaver, hvorfor ikke programmere Kalender for å åpne den eller de tilknyttede filene automatisk i en tidsplan? Det er enkelt å gjøre.
For å komme i gang oppretter du en hendelse for oppgaven og dobbeltklikker på den i kalenderen for å åpne Rediger hendelses- popup.
Klikk på datoen for å avsløre de skjulte alternativene i popup-vinduet, og velg deretter Tilpasset- alternativet fra rullegardinmenyen for varsler . Du vil da se en annen liten popup vises. I denne andre popupen klikker du på rullegardinmenyen Melding med lyd for å avsløre alternativet Åpne fil .
Når du klikker på Åpne fil, vises en ny nedtrekksmeny, hvor du kan velge filen (eller appen) du vil at Kalender skal starte automatisk. Finpusse de andre rullegardinmenyene som er tilgjengelige for å spesifisere når nøyaktig du vil hente filen opp, og trykk på OK- knappen for å pakke sammen.
Legg merke til pluss- knappen som vises ved siden av det første varselet. Bruk det til å lage varsler for å starte flere filer / apper, ett varsel om gangen.
Hvis en bestemt fil ikke åpnet etter planen, kan du sjekke om Ikke forstyrr var aktiv på Mac-en din da. Hvis planlagte filer ikke åpnes i det hele tatt, kan du se om du har skjulte varsler / varsler via Kalender> Innstillinger> Varsler eller under Systemvalg> Varsler> Kalender .
5. Vis hendelser som en liste

Det er hyggelig at du kan se hendelser lagt opp for hele uken eller måneden i kalenderen. Men hva med når du vil se dem som en liste eller en agenda? Kalender har ikke et alternativ med ett klikk for det.
Men du kan bruke denne skjulte løsningen for en provisorisk listevisning: skriv inn et dobbelt sitat ( “ ) i søkefeltet øverst til høyre i appen og trykk Enter . Dette avslører en rulleliste over alle hendelsene dine - fortid, nåtid og fremtid - på tvers av alle kalendere. Det er praktisk, ikke sant?
6. Skjul heldagshendelser
Når du tar inn alle de planlagte hendelsene dine med et øyeblikk i månedsvisningen, kan heldagshendelser som bursdager og oppgaver være distraherende. Men du kan skjule dem midlertidig med menyvalget Vis> Skjul heldagshendelser.
For å avsløre dem igjen, klikker du på Vis> Vis heldagsarrangementer .
7. La en annen person administrere timeplanen din

MacOS-kalenderen lar deg delegere kalenderadministrasjonsoppgavene dine til noen andre, for eksempel en kollega.
Hvis du vil hente inn en annen person for å se og redigere kalenderen din, kan du gå til Kalender> Innstillinger> Kontoer . Der velger du en konto i sidefeltet og klikker på fanen Delegering i høyre rute. Rediger- knappen under denne ruten lar deg gi tilgang til kalendere for den kontoen.
Klikk på den for å begynne å legge til navnet på personen du vil invitere til å administrere kalendere. Sørg for å merke av for Tillat skriv hvis du vil gi redigeringsrettigheter til delegaten.
Hvordan er delegering forskjellig fra deling i kalender? Når du deler kalendere, gir du bare tilgang til selektive kalendere. Men når du delegerer, deler du alle kalendere tilknyttet en bestemt konto.
Merk at visse kalenderkontoer ikke støtter delegering. Du kan stole på delegasjonsfanen for at slike kontoer kan fortelle deg det.
Apple Calendar: En smart gratis kalenderapp for Mac
Kalender virker som en barebones-app når du åpner den for første gang. Men når du blir bedre kjent med det, vil du sette pris på at det har så mange nyttige funksjoner gjemt bort hit og dit.
Det er synd at Kalender ikke gir deg en rask måte å legge til påminnelser fra macOS-menylinjen. Men som alltid, "det er en app for det." Vi viser til Itsycal, en av de bittesmå tidsbesparende Mac-appene du vil bli forelsket i 7 Tiny tidsbesparende Mac-apper du vil bli forelsket i 7 Små tidsbesparende Mac-apper som du vil forelske deg i Disse bittesmå Mac-verktøyene er ypperlige til å lage nyttige justeringer for å forbedre den daglige produktiviteten. Les mer . Itsycal synkroniseres med Apple Kalender og lar deg legge til kalenderelementer fra menylinjen!
Utforsk mer om: Kalender, iCloud, Mac-tips, organisasjonsprogramvare, planleggingsverktøy.

