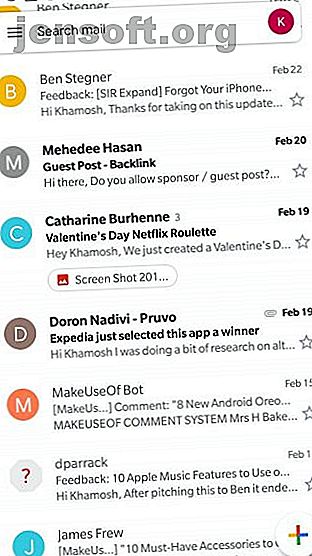
Mestre den nye mobile Gmail med disse 10 tipsene
Annonse
Så lenge vi kan huske, har Gmail sett den samme ut. Det er fordi den siste store redesigningen av Gmail var i 2011. Men nå har Google redesignet Gmail helt basert på det nye Google Material Theme. Det hele er hvitt, alt lekent, og det er endelig konsistent på nettet, iOS og Android.
Hvis den nye Gmail-designen på iPhone eller Android blaserer deg, ikke bekymre deg. Gmail fungerer fortsatt på samme måte. Den har bare noen få nye funksjoner som gjør livet enklere.
1. Bytt samtalevisning



Det første du vil merke etter at du har oppdatert Gmail-appen, er alternativet for tre forskjellige samtalevisninger. Du kan velge mellom Standard, Komfortabel og Kompakt. Du kan se hvordan de ser ut i skjermbildene over.
Standardmodusen er romsligere. Den viser profilbilder, meldingsutdrag og gir snarveier til vedlegg og handlinger som kan gjøres i e-posten.
Den komfortable utsikten ligner på den forrige versjonen. Bare profilbildet, e-posttittelen og et lite utdrag. Som navnet antyder er Compact- visningen liten og stram, og viser bare tittelen på e-posten og avsenderens detaljer. Et sjekkmerke erstatter profilbildet.
For de fleste brukere er standardmodus det beste alternativet, da de foreslåtte alternativene til Gmail vanligvis er på stedet. Du kan endre samtalevisningen senere ved å gå til Innstillinger > Generelle innstillinger > Samtalelistetetthet .
2. Venn deg til det nye oppsettet



Som nevnt over har Google flyttet møblene litt rundt. Søyknappen er blitt omgjort til en søkelinje øverst (finner sted i den gamle røde søylen). Den gamle redigerings-knappen er nå en flerfarget kompositt-knapp.
Kontoendringsalternativet er flyttet til øverste høyre hjørne på hovedskjermen (fra hamburgermenyen). Trykk på profilknappen din hvis du vil bytte til en annen konto eller hvis du vil legge til en ny konto.
Sveip inn fra venstre for å se den forenklede hamburgermenyen. Herfra kan du bytte til en bestemt innboks eller etikett. Sveip helt til bunnen her for å finne Innstillinger- knappen.
3. Bruk konfidensiell modus



Konfidensiell modus er en av flaggskipets funksjoner i den redesignede Gmail-appen. Det er Googles svar på mengden av krypterte e-posttjenester som er tilgjengelige online.
Den konfidensielle modusen har to forskjellige modus. Standard og SMS-passkode.
Standardmodusen deaktiverer alternativet for å videresende e-posten og sletter den automatisk etter en angitt tidsperiode (fra en dag til 5 år). Selv om det ikke er nødvendig med passord, åpnes meldingen bare i Gmail sine egne apper og nettsteder. SMS -passkodealternativet har en ekstra sikkerhetsfunksjon der det sender en engangskodekode til mottakeren via SMS.
Mens konfidensiell modus er en velkomstfunksjon. Det er ikke helt sikkert. Det hindrer ikke mottakeren i å ta et skjermbilde eller et bilde av meldingens innhold.
4. Tilpass Sveip-handlinger (bare Android)

På Android kan du tilpasse sveipebevegelsen for en e-post. Som standard sveiper både venstre og høyre arkivet en e-post.
Gå til Innstillinger > Generelle innstillinger > Sveip handlinger og trykk på Endre- knappen ved siden av Høyre sveip eller Venstre sveip for å endre den. Du kan nå tilordne en sveipebevegelse til enten Arkiver, slett, Marker som lest / ulest, Flytt til eller Snooze en e-post.
Velg handlingen som passer din arbeidsflyt. Hvis du bruker innboksen din som en oppgavebehandler, bruker du Snooze og Marker som lest / ulest handling for maksimal fordel.
5. Sveip for å endre kontoer (bare iOS)
I den nye #Gmail-appen kan du bytte mellom kontoer ved å sveipe ned mellom avatarene dine ??
pic.twitter.com/egJyY2GSqC
- Art Jonak (@ArtJonak) 4. mars 2019
Gmail-appen på iPhone skjuler en fin liten gest. Hvis du er logget inn på flere kontoer, bare sveiper du ned på profilikonet for å problemfritt bytte mellom kontoer.
6. Håndter e-poster i bulk

Her er en annen skjult Gmail-funksjon som du kanskje vil like. I innboksen-visningen trykker du på profilbildet for å velge e-postadressen. Du kan fortsette å gjøre dette for å raskt velge flere meldinger, uten å gå til trykk-og-hold redigeringsmodus .
Når flere meldinger er valgt, vil du se et par handlinger i øverste stolpe. Du kan merke meldingen som lest / ulest, arkivere dem eller slette dem. Trykk på menyknappen så ser du flere alternativer som Snooze, Flytt til, Merk viktig og Demp .
7. Snooze for senere

Nå som Google Inbox er død, har Google begynt å integrere noen av de beste funksjonene i Gmail-appen. Snooze er en slik funksjon. Som navnet antyder, hjelper det deg å utsette behandlingen av en e-post. Du kan snooze en e-post i løpet av en dag, og den vil forsvinne fra innboksen din, bare for å vises igjen på et spesifikt tidspunkt.
Når du ser på en e-post, trykker du på menyknappen og velger Snooze- alternativet. Dette viser en popup av forsinkelsesalternativer for å håndtere e-posten. Du kan velge mellom i morgen, senere denne uken, denne helgen, neste uke, eller du kan velge en tilpasset dato du ønsker. Hvis du bruker et av de forhåndsbestemte alternativene, blir du påminnet om e-posten klokken 08.00 den gitte dagen.
Hvis du vil spesifisere et tidspunkt, trykker du på Velg dato og tid . For å se alle utsatte meldinger, trykk på hamburgermenyen og trykk på Snoozed .
8. Slå av smart svar

Smart Svar-funksjonen viser foreslåtte svar på en e-post nederst på siden. Du finner nyttige samtalestartere eller passende en-setnings svar som vanligvis gjør susen. Mesteparten av tiden er forslagene nyttige.
Men hvis Gmail ikke får dem riktig for deg, kan du deaktivere dem. Gå til Innstillinger, velg e-postkontoen din og trykk på avmerkingsboksen ved siden av Smart Svar for å deaktivere funksjonen.
9. Dempe irriterende tråder

Det er ikke noe verre enn å bli fanget i en tråd med en gruppe mennesker, som alle velger alternativet Svar alle. På tider som disse kommer Mute- knappen (fra menyen ) til unnsetning. Når de er dempet, vil nye e-postmeldinger fra tråden arkiveres automatisk, ved å omgå innboksen din.
10. Søk i Gmail som en proff

Gmail sine stjernersøkoperatører fungerer sømløst også i mobilappen. Bare trykk på søkelinjen og bruk en operatør for å raskt begrense søkekriteriene. Hvis du er ukjent med å bruke søkeoperatører, er her noen av de vanligste operasjonene du kan bruke.
- Filtrer ved hjelp av avsender: Fra:
- Filtrer ved hjelp av mottakere: Til:
- Søk med ord i emnet: Emne:
- Filtrer ved å bruke flere uttrykk: ELLER eller {}
- Filtrer meldinger med vedlegg: Har: vedlegg
Last ned : Gmail for Android | iOS (gratis)
Bli en kraftbruker i Gmail
Tipsene ovenfor skal hjelpe deg med å bli komfortabel med det nye grensesnittet og de grunnleggende funksjonene. Når du er vant til de nye bevegelsene, er det på tide å utforske Gmail-funksjoner som kan gjøre deg til en strømbruker Power User Guide to Gmail Power User Guide to Gmail Denne gratis Gmail-guiden er for de av dere som allerede bruker Gmail som en e-postklient og ønsker å utnytte sine mange produktivitetsfunksjoner maksimalt. Les mer .
Utforsk mer om: E-post-apper, E-posttips, Gmail

