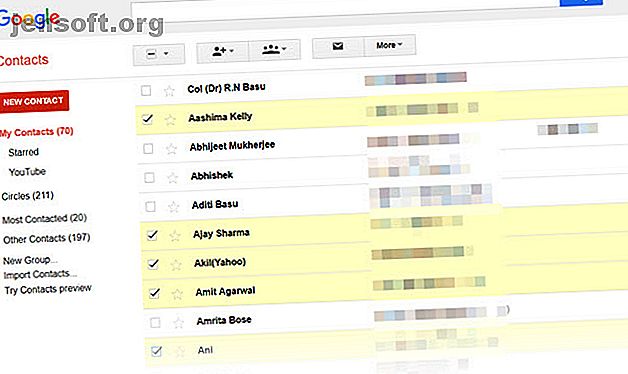
Hvordan opprette en gruppe-e-post i Gmail
Annonse
Se deg rundt. Grupper er overalt. Det er slik vi ruller inn sosiale apper som Facebook eller WhatsApp. Så hvorfor skal den gamle og ydmyke Gmail være annerledes? En gruppe-e-post i Gmail kan spare deg for bryet med å plukke ut adresser én etter én. Men vi må snakke om de andre fordelene med gruppemails.
Lås opp juksearket "Mest nyttige Gmail-tastatursnarveier" nå!
Dette vil registrere deg på vårt nyhetsbrev
Skriv inn låsen for e-postEn gruppe-e-post er mer enn en enkel liste over e-postadresser. La oss komme til fordelene etter at vi opprettet vår første e-postgruppe i Gmail.
Hvordan opprette en gruppe-e-post raskt i Gmail
Opprett en e-postgruppe øyeblikkelig du oppdager at du sender den samme gjengen ofte. En e-postgruppe er det som står på boksen - en haug med e-postadresser som kan dele en felles samtale. Så åpne Gmail-innboksen din og følg trinnene nedenfor.
1. Logg på Google-kontakter med Gmail-kontoen din.
2. Velg kontaktene du vil gruppere med et avkrysningsmerke mot navn og e-postadresser på listen. Jeg har uskarpt e-post-ID-ene i skjermdumpen nedenfor.

3. Klikk på Gruppe- ikonet øverst (ikonet med tre pinnehoder) for å vise en rullegardinmeny.

4. I denne rullegardinmenyen velger du en eksisterende gruppe eller klikker på Opprett ny for å plassere disse kontaktene i sin egen unike liste.
5. Skriv inn et unikt navn for den nye gruppen i dialogboksen Ny gruppe som dukker opp.

6. Klikk OK for å lagre e-postgruppen. Gruppen vises nå på venstre side av skjermen, under “Mine kontakter”. Du kan også oppdage en etikett med gruppenavnet mot navnene deres i kontaktlisten.
Bruk søkeboksen for å opprette en felles gruppe
Google Kontakter-søkeboksen er en annen rask måte å opprette en e-postgruppe på. Hvis du har mesteparten av kontaktinformasjonen organisert i Google-kontakter, kan du organisere en gruppe rundt eventuelle søkekriterier.
I skjermdumpen nedenfor brukte jeg for eksempel et nøkkelord fra Notes- feltet for å finne vennene mine som jobber innen informasjonsteknologi.

Deretter handler det bare om å velge kontaktene og opprette en ny gruppe eller legge medlemmene til en gammel.
Du kan bruke alle kriterier for å opprette en felles liste. For eksempel en liste over medlemmer fra samme land, eller med samme etternavn. Dette er grunnen til at du bør holde Google-kontaktene dine rene og ryddige 10 enkle tips for å redde Google-kontakter fra omsorgssvikt 10 enkle tips for å redde Google-kontakter fra forsømmelse. Google-kontakter er kanskje det minst organiserte av alle Google-tjenestene vi bruker. De fleste av oss forsømmer det. Her er en komplett guide til å rengjøre og organisere Google-kontakter. Les mer .
Slik legger du til kontakter i en e-postgruppe
Disse spesifikke e-postgruppene er en av hemmelighetene for organisasjonen innboksen. Så fortsett å legge til nye kontakter til de rette gruppene, og du trenger ikke å søvle gjennom listen over adresser hver gang. Du kan legge til kontakter i en e-postgruppe fra listen over Mine kontakter eller fra en gruppe med et par klikk.
Slik gjør du det fra innsiden av en gruppe.
1. Velg gruppen fra venstre sidefelt.
2. Klikk på ikonet med et enkelt pinnehode som sier Legg til i “Gruppenavn” .

3. Skriv inn navnet i tekstboksen og velg e-postadressen som er foreslått av Gmail. Klikk Legg til . Hvis de har flere e-poster, velger Google den første som er oppført for kontakten.
Du kan også legge til individuelle kontakter til alle grupper fra kontaktkortene deres. Se skjermbildet nedenfor:

Slik sletter du kontakter fra en e-postgruppe
Du har kanskje lagt til en feil kontakt, eller du vil bare blande noen få medlemmer rundt. Fjern et medlem fra en e-postgruppe ved bare å fjerne det. Slik gjør du det i seks trinn.

- Velg og åpne gruppen fra venstre sidefelt i Google Kontakter.
- Velg en eller flere kontakter du vil fjerne, med et hake mot navnene deres.
- Klikk på Grupper- knappen øverst.
- Fjern merket for avkrysningsruten for gruppen du vil fjerne dem fra.
- Klikk Bruk fra den nedtrekksmenyen.
- Kontaktene skal umiddelbart fjernes fra listen, og Gmail viser en liten varsling øverst på skjermen for å bekrefte den. Du kan velge å angre det innen noen få sekunder hvis du vil.
Lag en distribusjonsliste i Gmail
Når en gruppe er opprettet blir den din distribusjonsliste for noe innhold. Du kan også sende e-post direkte fra Google Kontakter. Men det er mer sannsynlig at du ønsker å bruke Gmail i stedet.
- Åpne Gmail.
- Klikk på Skriv-knappen
- I tekstboksen Til: begynner du å skrive inn gruppenavnet. Gmail vil automatisk foreslå gruppenavnet du kan velge.
- Velg gruppenavn, og alle e-post-ID-ene vil bli lagt til Til-feltet.

Du kan også inkludere Gmail-grupper i feltene CC (Carbon Copy) og BCC (Blind Carbon Copy) som du vil ha noen annen adresse. Bruk BCC-feltet hvis du vil sende en gruppe mennesker som ikke er relatert til hverandre. Den eneste adressen de vil se, er deres egen.
Gmail-kontaktgrupper Vs. Google-grupper
Gmail-postliste og Google Groups er to forskjellige ting.
En Gmail-kontaktgruppe er til personlig bruk mens Google Groups er som nettbaserte diskusjonsfora. Gruppemailen i Gmail administreres gjennom kontakter og eies av skaperen.
Du kan opprette e-postbaserte grupper med Google Groups. De kan brukes av alle medlemmer og alle andre som ber om medlemskap. En av fordelene er at du også kan delta i Google Groups uten Gmail. Dette kan være et godt samarbeidsrom for likesinnede lag. Med Google Groups kan du lage en samarbeidsinnboks 10 måter å få mest mulig ut av Google Groups 10 måter å få mest mulig ut av Google-grupper Når Google Groups var i forkant av sosiale sosiale interaksjoner. Sosiale medier er nå eliten. Med en oppgradering nylig har Google Groups kommet ut for å skape en egen identitet. Les mer med en felles delt e-postadresse, og friheten til å dele en Google Kalender.
Vi fokuserer på gruppemails fra Gmail her, så jeg vil peke deg til riktig støtteside for Google Groups hvis du vil vite mer.
Produktivitetsfordelene til e-postgrupper
Gmail-gruppemails er ikke bare ment for team. Som en hvilken som helst annen gruppe, kan du opprette dem rundt en hvilken som helst felles interesse. Jeg vil anbefale deg å opprette tilpassede kontaktgrupper for alle formål.
- Vil du koordinere en studiegruppe? Opprett en Gmail-gruppe.
- Vil du sende et personlig nyhetsbrev? Lag en distribuert adresseliste sammen med en nyhetsbrevmal.
- En hendelse i horisonten? Med disse distribusjonslistene trenger du ikke å bekymre deg for å glemme noen.
- Vil du administrere flere e-postkontoer i Gmail? Bruk egendefinerte gruppe-e-poster for å organisere de sendte postene dine.
E-postgrupper som distribusjonslister er en vanlig funksjon i Outlook. Med litt anstrengelse kan du få Gmail til å oppføre seg som en kraftig stasjonær e-postklient også. Det er et enkelt skritt å ta, og vil hjelpe deg å bli en kraftbruker av Gmail. Brukerhåndbok til Gmail. Brukerhåndbok for Gmail Denne gratis Gmail-guiden er for de av dere som allerede bruker Gmail som e-postklient og ønsker å ta maksimalt fordelen med de mange produktivitetsfunksjonene. Les mer .
Utforsk mer om: Kontaktadministrasjon, E-posttips, Gmail.

