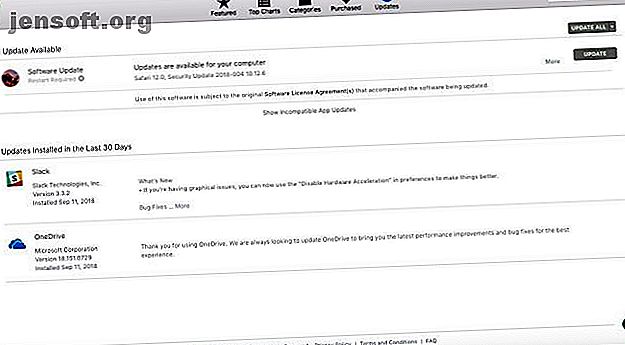
MacBook styreflate fungerer ikke? 4 feilsøkingstips du kan prøve
Annonse
Fungerer ikke MacBook Pro-styreflaten din? Vi har dekket fire forskjellige feilsøkingsmetoder. La oss starte med det enkleste å få styreflaten til å fungere igjen.
1. Sjekk for macOS-oppdateringer

Dette høres åpenbart ut, men det er utrolig hvor mange som ikke kjører den nyeste versjonen av operativsystemet, firmware og drivere.
For å se om det er tilgjengelige oppdateringer for styreflaten din, åpner du App Store og klikker på Oppdateringer- fanen øverst i vinduet.
Virkelig, bør du installere eventuelle oppdateringer som venter. Men for å fikse styreflaten din, er du interessert i alt som heter Trackpad Firmware Update (eller lignende). Hvis du kommer over noe, klikker du på Oppdater- knappen og følger instruksjonene på skjermen.
2. Kontroller relevante innstillinger
Forutsatt at det ikke var noen oppdateringer tilgjengelig (eller at de ikke løste problemet ditt), skal den første anløpshavnen alltid være innstillingene på styreflaten. Du kan fikse mange klager ved å finpusse et par alternativer.
Dobbeltklikk fungerer ikke
Hvis styreflaten virker fullstendig funksjonell med unntak av muligheten til å dobbeltklikke, er det mulig at tidsforsinkelsen for systemet ditt til å gjenkjenne bevegelsen er satt for lavt.
Hvis du er ukjent med å bruke styreflater (snarere enn en tradisjonell mus), eller du ikke er så flåtfingret som noen mennesker, er dette en sannsynlig årsak.
For å få tilgang til dobbeltklikk-innstillingene, klikk på Apple-ikonet øverst til venstre på skjermen. Følg deretter Systemvalg> Tilgjengelighet og bla nedover venstre sidefelt til du kommer til Mus & styreflate .

Du vil se forskjellige tilgjengelige alternativer, men det du trenger å justere er dobbeltklikkhastighet . Skru den ned fra sin nåværende posisjon; et sted rundt midten er tilstrekkelig for de fleste brukere, men føl deg fri til å gå så lavt som nødvendig.
Pekeren er vanskelig å kontrollere
Hvis du synes musepekeren er for responsiv, kan du prøve å justere sporingshastigheten.
Klikk igjen på Apple-ikonet, men gå denne gang til Systemvalg> Styreflate . Du vil se en skyveknapp nederst i vinduet med tittelen Sporingshastighet . Som før, en innstilling et sted rundt midten skal være egnet for de fleste brukere.

Styreflate svarer fullstendig
Hvis styreflaten din er helt død, fortvil ikke - det kan også være et enkelt innstillingsproblem.
Måten å teste dette på er å se etter en fysisk mus som er koblet til systemet ditt, enten via USB eller Bluetooth. Hvis du gjør det, kan du prøve å koble den fra. Jobber styreflaten din nå? I så fall er systemet ditt satt opp for å ignorere inngang på styreflate når det oppdager en mus.
Så lenge du kjører OS X 10.7 Mountain Lion eller nyere, kan du endre denne innstillingen ved å gå til Systemvalg> Tilgjengelighet> Mus og styreflate og fjerne merket for avkrysningsruten ved siden av Ignorer innebygd styreflate når mus eller trådløs styreflate er til stede .

Det er også mulig at Mac-en din mener at et annet perifert tilbehør er en mus. Forsøk å koble fra alt (tastaturer, skrivere, spillkontrollere og så videre) fra alle maskinens porter og se om det gjør en forskjell.
3. Kontroller maskinens maskinvare
Oftere enn ikke er problemer med styreflaten som ikke skyldes innstillinger, forårsaket av forskjellige maskinvareproblemer. De kan stamme fra Macen selv, eller fra brukerfeil.
Pointeren er jumpy og jittery
Hvis pekeren hopper rundt på skjermen, kan det være en rekke ikke-alvorlige årsaker - mange av dem ned til enkel menneskelig feil.
Kontroller først batterinivået. Hvis den er lav, kobler du til maskinen og prøver igjen - det kan være så enkelt! Neste sørg for at smykker som gifteringer og armbånd ikke fanger puten mens du jobber. de kan føre til at puten leser flere signaler på en gang og blir forvirret.
Til slutt, pass på at fingertuppene ikke er fuktige eller svette. Styreflater og vann blandes ikke godt, og kan forårsake uberegnelig oppførsel.
Alt om styreflaten er temperamentsfull
Noen ganger fungerer styreflaten riktig. noen ganger fungerer det. Noe det lar deg flytte pekeren, mens andre ganger ikke gjør det. Hvis dette er tilfelle for deg, oftere enn ikke, er problemet MacBooks batteri MacBook ikke lades opp? Feilsøking Strømproblemer på bærbare MacBook ikke lades? Feilsøking Strømproblemer på bærbare datamaskiner Du vil nesten helt sikkert måtte feilsøke MacBook-strømforsyningen på et tidspunkt. Slik gjør du det. Les mer .
Hevelse og eksplodering av MacBook-batterier har vært et problem i mange år. Apple hevder at det er forventet atferd - som er svært tvilsom - men uansett kan forekomsten påvirke styreflaten din.
Det første trekket ditt bør være å kontakte Apple support, hvis enheten fortsatt er under garanti eller dekkes av AppleCare. Hvis ikke, og du tror du har problemer med batteriet, kan du prøve å ta ut batteriet og kjøre maskinen fra strøm (du kan også betale noen for å gjøre dette for deg). Du vil nesten helt sikkert se en betydelig forbedring.
4. Slett “Eiendomsliste” -filer
Hvis alt annet har mislyktes, er det siste trikset du kan prøve før du innrømmer nederlag, å slette Property List (PLIST) -filene.
macOS bruker PLIST-filene til å lagre brukerens innstillinger og informasjon om pakker og applikasjoner som er installert på en maskin. Hvis du sletter dem, tvinger din Mac til å gjenskape nye.
Merk: Før du fortsetter, må du sørge for å ta sikkerhetskopi av datamaskinen din ved hjelp av Time Machine. Slik bruker du Time Machine til å sikkerhetskopiere Mac-en. Hvordan bruke Time Machine til å sikkerhetskopiere Mac-maskinen Time Machine er din innebygde verktøy for Mac-maskinen for sikkerhetskopiering av datamaskinen. Vi viser deg hvordan du konfigurerer Time Machine, gjør sikkerhetskopier og mer. Les mer .
Hvis du vil slette filene som er koblet til musen og styreflaten, åpner du Finder og klikker på Gå> Gå til mappe . Skriv deretter / Bibliotek / Innstillinger og trykk på Gå .

Se etter følgende plistfiler og slett dem:
- com.apple.driver.AppleBluetoothMultitouch.trackpad.plist (Magic Trackpad)
- com.apple.driver.AppleBluetoothMultitouch.mouse.plist (Magic Mouse)
- com.apple.driver.AppleHIDMouse.plist (kablet USB-mus)
- com.apple.AppleMultitouchTrackpad.plist
- com.apple.preference.trackpad.plist
Start Mac-maskinen på nytt, og se om dette botet problemet. Som en siste utvei, kan du slette og gjenopprette Mac-en til fabrikkinnstillinger.
MacBook Touchpad Løsninger
Hvis ingen av de ovennevnte fungerte, må du sannsynligvis ta maskinen inn for reparasjon. Det er mange reparasjonsmuligheter tilgjengelig, men den nøyaktige ruten du bør ta avhenger av om du har AppleCare eller ikke.
Selv om du trenger reparasjon, er det fremdeles noen løsninger du kan ta i mellomtiden.
Deaktiver styreflaten
Den mest åpenbare midlertidige løsningen er å deaktivere styreflaten helt og bruke en standardmus. Prosessen er ganske enkelt det motsatte av det tidligere nevnte feilsøkingstips.
Bare gå til Systemvalg> Tilgjengelighet> Mus og styreflate og merk av i ruten ved siden av Ignorer innebygd styreflate når mus eller trådløs styreflate er til stede .
Bruk en ekstern styreflate
Apple Magic Trackpad 2 fungerer nøyaktig på samme måte som datamaskinens styreflate, bortsett fra at det er en ekstern periferiutstyr som sitter på skrivebordet.
Det er perfekt hvis du er vant til å bruke styreflaten, eller hvis du ikke er tilhenger av Apples Magic Mouse, og den er helt trådløs også. Dessverre er ikke den eksterne styreflaten billig, men det er det eneste alternativet for en Mac-vennlig ekstern berøringsflate, og det er bedre enn Magic Mouse 5 grunner til at en magisk styreflate er bedre enn en magisk mus 5 grunner til at en magisk styreflate er bedre enn en magi Mus Her er flere grunner til at Magic Trackpad er bedre enn Magic Mouse, og hvorfor du bør vurdere å skaffe en. Les mer også.
Feste MacBook Trackpad
Vi har dekket Apples supportalternativer Trenger du Mac Tech Support? Her trenger alternativene dine Mac-teknisk støtte? Her er alternativene "Teknisk support" - to ord som slår frykt inn i hjertene til alle unntatt de mest kompetente databrukere der ute. Hvor begynner du å se når ting begynner å gå galt? Les mer detaljert før. Du kan enten bruke Genius Bar i en Apple Store, ta den til en autorisert tjenesteleverandør eller bruke en uavhengig butikk som ikke er tilknyttet Apple.
Du bare et annet alternativ: prøv å fikse Mac-en selv. Fix Your Own Mac: A Troubleshooting Guide Fix Your Own Mac: A Troubleshooting Guide Apple er kjent for å ha god kundeservice og reparasjonsteknikere, men hvis du ikke lenger har garanti for den ekspertisen kommer ikke billig. Hvorfor ikke prøve å feilsøke din egen Mac først neste gang? Les mer . Det er mange tutorials på YouTube, men dette er noe av det beste:
Advarsel: Ikke prøv dette med mindre du er veldig trygg på ferdighetene dine. Hvis du gjør det, blir garantien ugyldig. Hvis maskinen fremdeles er under garanti, bør du la Apple utføre arbeidet.
Løs andre problemer med Mac-en
Hvilke problemer har du snublet over med MacBooks styreflate? Fant du at noen av disse enkle løsningene bidro til å løse dine problemer, eller var det noe mer alvorlig?
Vi har skrevet mange andre feilsøkingsveiledninger også. Hvis du for eksempel har et problem med MacBook-tastaturet. Hvorfor bryter MacBook-tastaturer så enkelt (og hvordan fikser jeg fastkjørte taster)? Hvorfor MacBook-tastaturer brytes så enkelt (og hvordan fikser jeg fastkjørte taster)? Macbook-tastaturet fungerer ikke? Slik fjerner du støv fra tastaturet og andre innstillinger for å kontrollere at det kan løse problemet. Les mer, vi kan hjelpe deg med å fikse det.
Utforsk mer om: Datamus-tips, maskinvaretips, MacBook, MacBook Air, styreflate, feilsøking.

