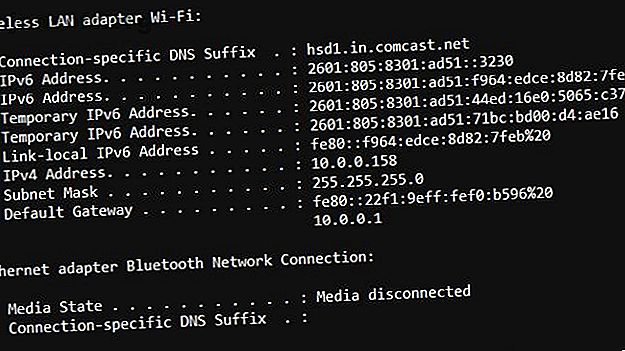
Ingen internettforbindelse? 5 raske feilsøkingstips du kan prøve
Annonse
Det er få ting som er like irriterende som å prøve å bruke internett, og plutselig se at internettforbindelsen din ikke fungerer.
Problemet er at det er så mange feilpunkter, det er vanskelig å vite hvor tilkoblingsproblemet er. Det kan være datamaskinen din. Det kan være ruteren. Eller det kan være et problem med internettleverandøren din (ISP) selv.
Følgende er en rask og enkel guide for å kjøre gjennom alle disse feilene og fikse internettforbindelsen med en gang.
1. Feilsøk datamaskinen
I det øyeblikket du først opplever et problem med bredbåndstilkoblingen din, er det første du bør sjekke datamaskinen din.
Det er en rekke feilsøkingselementer du bør sjekke først.
Kan du nå ruteren?
Enheten som Internett-leverandøren din gir deg når du registrerer deg for internettjeneste, kalles et modem. Imidlertid er de nyeste modemene ISP-ene gir en kombinasjon av et modem (som kobles til ISP og etablerer hjemmet ditt internettjeneste), og en ruter (som skaper et internt nettverk for alle enhetene i hjemmet). Les mer om hvordan rutere fungerer Hvordan fungerer en ruter? En enkel forklaring Hvordan fungerer en ruter? En enkel forklaring Rutere kan virke kompliserte, men de er faktisk ganske enkle. Her er en rask guide til rutere, hva de gjør og hvordan de fungerer. Les mer, hvis du ønsker det.
Standard nettverksadresse (IP-adresse) til ruteren er vanligvis standard til 192.168.1.1. Imidlertid kan forskjellige rutere settes opp med forskjellige IP-adresser. Du kan sjekke hva ruteren din IP-adresse er ved å åpne en ledetekst (klikk på Start, skriv cmd og trykk Enter ). Skriv ipconfig ved ledeteksten.

IP-adressen vist ved siden av Standard Gateway er ruteren sin IP-adresse. I eksemplet over er ruteren IP 10.0.0.1.
Hvis det ikke er noen IP-adresse oppført her, kan det hende at du ikke har en god forbindelse mellom PC-en og ruteren din, og det er kilden til problemet. Hvis den viser en IP, må du bekrefte forbindelsen ved å utføre det som kalles en "ping-test".
I kommandovinduet skriver du ping etterfulgt av IP-adressen til standard gateway. Hvis forbindelsen er god, bør du se et svar som det som er vist nedenfor.

Hvis du i stedet ser forespørsel om tidsavbrudd, har du en tilkoblingssvikt mellom PCen og ruteren.
Hvis du ikke har noen tilkoblingssvikt mellom datamaskinen og ruteren, er her noen få ekstra nettverkskontroller Nettverksproblemer? 7 diagnostiske triks og enkle fikser nettverksproblemer? 7 diagnostiske triks og enkle rettelser Nettverksproblemer må diagnostiseres før de kan løses. Denne artikkelen dekker syv enkle triks for å fikse nettverket ditt. Les mer du kan lage for å bekrefte om problemet bare er på datamaskinen.
Sjekk nettverkskortet ditt
Hvis du har et problem, er det på tide å feilsøke nettverkskortet for å sikre at det ikke er noe problem med det.
For å gjøre dette, klikk på Start, skriv Kjør og trykk Enter .
Skriv inn kommandoen devmgmt.msc i Kjør-vinduet og trykk Enter .

Dette vil åpne Enhetsbehandleren.
I Enhetsbehandling utvider du nettverksadaptere- delen og ser etter gule utropstegn ved siden av nettverkskortet du bruker.

Hvis det ikke er et utropstegn i nærheten av det aktive nettverkskortet, fungerer nettverkskortet ditt bra. Hvis du ser et utropstegn, høyreklikker du på det og klikker på Deaktiver enhet .

Vent et minutt eller to, høyreklikk deretter på nettverkskortet igjen og klikk på Aktiver enhet .
Når kortet er aktivt igjen, sjekk om det gule utropstegnene er borte. Hvis det er det, sjekk internettforbindelsen din igjen. Hvis det ikke er borte, kan det hende du har et maskinvareproblem med nettverkskortet. Prøv å starte datamaskinen på nytt.
Hvis dette ikke løser problemet ditt med nettverkstilkoblingen, må du ta datamaskinen til en tekniker for å få nettverkskortet sjekket og reparert eller erstattet om nødvendig.
Hvis det ikke er noe utropstegn, og internettforbindelsen din fremdeles ikke fungerer, kan du gå videre til neste seksjon. Eller du kan grave deg nærmere inn i nettverksproblemene dine ved å følge den avanserte feilsøkingsguiden for Windows-nettverket. Komplett feilsøkingsveiledning for nettverk i Windows Den komplette feilsøkingsguiden for Windows-nettverk Har du problemer med internett eller nettverk? Vi guider deg gjennom nettverksoppsettet og viser deg enkle feilsøkingsteknikker for å finne og løse problemet. Les mer .
2. Begrens problemet



Du kan begrense Internett-tilkoblingsproblemene dine ved å sjekke andre enheter i hjemmenettverket.
En av de enkleste enhetene å sjekke er din egen smarttelefon. På en Android eller iPhone er det bare å gå inn på innstillinger og Wi-Fi .
Telefonen din er kanskje allerede koblet til Wi-Fi-nettverket, i så fall vil du se status som Tilkoblet . Hvis det er noe annet enn Connected, kan det hende at telefonen har problemer med å koble til internett.
Hvis du har noen andre datamaskiner hjemme, kan du kjøre de samme testene i den første delen av denne artikkelen. Hvis ingen av disse heller har internettforbindelse, har du begrenset problemet til selve ruteren.
3. Bytt til en kablet tilkobling
Noen ganger har det trådløse nettverket som administreres av ruteren, en feil. Du kan bekrefte dette ved å sjekke om den kablede forbindelsen har internettilgang.
Hvis det gjør det, vet du at det ikke er noe problem med forbindelsen mellom hjemmet og Internett-leverandøren din, eller med Internett-leverandørens internettforbindelse.
Ta en bærbar datamaskin og en Ethernet-kabel, og koble kabelen fra den bærbare datamaskinen til den kablede ruteren. Koble den til en av de nummererte nettverkstilkoblingene på baksiden av ruteren.

Når den bærbare datamaskinens kablede nettverkskort oppretter en forbindelse med ruteren, kan du prøve å få tilgang til internett med ruteren.
Hvis det fungerer, vet du at problemet bare gjelder ruterenes trådløse nettverk. Dette kan indikere en feil ruter. Hvis dette er tilfelle, hopp ned til den siste delen av denne artikkelen om omstart av ruteren.
Hvis det ikke fungerer, har ikke hele ruteren en internettforbindelse. Gå videre til neste seksjon for å fortsette med feilsøkingen.
4. Kontroller rutebelysningen
Det er på tide å sjekke ruteren for problemer.
Den enkleste måten å se om det er noen problemer, er å sjekke statuslamper foran på ruteren.
Se på fronten av ruteren levert av Internett-leverandøren din. Avhengig av rutermodellen vil lysene ha forskjellige etiketter. Men typisk følger de det samme grunnleggende mønsteret.
- Ethernet : Ethernet-lyset rapporterer om statusen til ditt hjemmenettbaserte nettverk (hvis du har et)
- Trådløst : Det trådløse lyset viser statusen til det trådløse hjemmenettverket
- Send og motta : Hvis send og mottak lys er til stede, blinker de vanligvis raskt, og viser den aktive nettverkstrafikken
- Klar / service / tilkobling : Det siste lyset er vanligvis tilkoblingen til Internett-leverandøren din, og skal forbli solid hvis tilkoblingen er god
Hvis servicelampen blinker eller slukker, er det en forbindelse mellom ruteren og Internett-leverandøren din. Hvis dette er tilfelle, gå videre til neste avsnitt.
Hvis servicelyset er fast, er forbindelsen mellom hjemmet og Internett-leverandøren din fin. Hvis dette er tilfelle og det ikke er noe internett tilgjengelig, er det på tide å ringe Internett-leverandørens kundesupport for å spørre om det er et internettbrudd i ditt område.
Stans som dette er veldig vanlig under uvær eller når det er høy vind.
5. Start ruteren på nytt
Den siste utveien, før du gir opp ruteren og tar den til nærmeste ISP-butikk for reparasjon eller utskifting, er å starte ruteren på nytt. Dessverre er det mange ISP-er som gir kundene maskinvare av lav kvalitet. Etter å ha operert i lang tid, kan de begynne å fungere feil. Dette kan påvirke det interne nettverket, så vel som den eksterne internettforbindelsen.
Utfør følgende trinn for å starte ISP-ruteren riktig.
- Koble strømledningen fra baksiden av Internett-leverandøren
- Vent minst 30 sekunder på tilkoblingen på Internett-leverandørens slutt på timeout
- Plugg strømledningen tilbake i ruteren
- Se på lysene. Du vil se tilkoblingslyset blinke flere ganger før du lyser fast
- De gjenværende lysene vil slå på etter hverandre. Når de alle lyser opp eller blinker, er du klar til å teste internettforbindelsen.
Bruk enten kablede eller trådløse tester beskrevet i de foregående seksjonene for å teste om du ikke kan koble deg til Internett.
Ruteren starter på nytt vil løse problemet 90% av tiden. Hvis omstarten ikke løser internettproblemene dine, er det på tide å ringe ISPs kundestøttelinje. Oddsen er god, hvis det ikke er noe strømbrudd på internett, at de vil gi deg en erstatningsruter.
Problemer med internettforbindelse, løst!
Når du ikke får tilgang til internett, kan det være veldig irriterende, spesielt hvis du er på høyre side av det digitale skillet Hva er det digitale skillet, og hvilken side er du på? Hva er det digitale skillet, og hvilken side er du på? I en tid hvor alle skal kunne dra nytte av teknologi, blir vi hindret av det digitale skillet. Men hva er det, nøyaktig? Les mer . Heldigvis er kraften i hendene dine for å feilsøke problemene og få forbindelsen tilbake, eller i det minste bestemme om det skyldes et strømbrudd.
Hvis Internett-tilkoblingen din er fin, men det bare er veldig tregt, er det en rekke ting du kan gjøre for å feilsøke et tregt nettverk 9 ting som kan minske hjemmet ditt Wi-Fi-nettverk 9 ting som kan minske ditt hjem Wi- Fi-nettverk Lei av tregt eller flekkete internett? Sjekk disse tingene som kan bremse ditt Wi-Fi-nettverk hjemme. Les mer også. Det er ikke nødvendig å tolerere nettverksproblemer når det er mange ting du kan gjøre for å fikse det.
Utforsk mer om: Datanettverk, nettverksproblemer, feilsøking.

