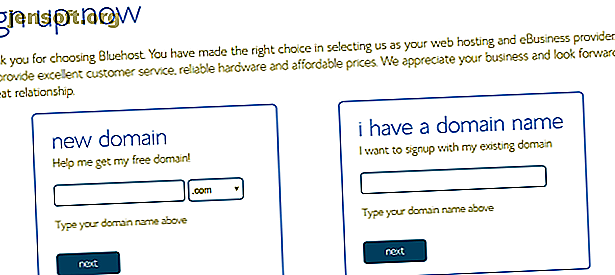
Slik installerer du WordPress på Bluehost
Annonse
Takket være en strømlinjeformet 1-klikk installasjon, er installasjon av WordPress på Bluehost utrolig enkelt. Imidlertid kan det være tilfeller hvor Bluehost WordPress 1-klikks installasjon ikke passer for din situasjon.
I denne artikkelen lærer du hvordan du installerer WordPress på Bluehost ved hjelp av forskjellige metoder. Vi vil også dekke det som gjør BlueHost unik for WordPress-hosting.
1-klikk Bluehost WordPress Install
På hvilken som helst webhotell der det ikke er et 1-klikks installasjonsalternativ for WordPress, må du konfigurere WordPress manuelt.
Du trenger to ting: et domenenavn og webhotell. Bluehost gir begge deler. Det beste av alt er at deres grunnleggende webhotellplan er ekstremt billig. Registrer deg ved å bruke denne lenken for et spesielt Bluehost-tilbud.
Når du klikker på 1-klikk Install-påmeldingsknappen på Bluehost-siden, ser du et skjermbilde der du kan konfigurere domenenavnet ditt for det nye nettstedet.

Hvis du ikke har et domenenavn ennå, velger du det nye domenealternativet . Med ditt første år med hosting hos Bluehost, er et enkelt domene gratis.
Den eneste fangsten er at domenenavnet ditt må være tilgjengelig for registrering.
Hvis du allerede har et domenenavn, så skriv det inn i feltet jeg har et domenenavn .
De neste trinnene er enkle. Bare fyll ut dine personlige opplysninger, velg vertsplanen du ønsker og fyll ut betalingsopplysningene dine.
Til slutt, fyll ut et sikkert passord for å få tilgang til kontrollene på nettstedet ditt.

Når du er ferdig, vil du se hovedportalsiden.
Hvis du er kjent med Cpanel på de fleste webhotellene, vil du legge merke til hvor mye mer forenklet dette kontrollpanelet er (du kan klikke på Avansert for å se mer av en tradisjonell Cpanel).

Du vil merke at det er en Logg på WordPress- knapp. Det er fordi WordPress-nettstedet ditt for domenet du valgte, allerede er installert og klar til bruk.
Det er bokstavelig talt en installasjon med ett klikk. Du er ferdig. Nesten.
Overføre domenet ditt til Bluehost
Hvis du valgte å dra nytte av å registrere et enkelt domenenavn gratis, kan du stoppe her. WordPress-nettstedet er koblet til det domenet og live.
Imidlertid, hvis du allerede har et eksisterende domene, må du peke det eller overføre det til Bluehost.
- Tildeling : Dette betyr at du endrer navneserverinnstillingene hos din eksisterende domeneregistrator for å peke på Bluehost
- Overføring : Dette betyr at du endrer din registrar for det domenet fra det forrige til Bluehost
Hvis du vil overføre domenet fra din gamle registrar til Bluehost:
- Klikk på Domener i venstre navigasjonsfelt
- Velg Overfør et nytt domene til kontoen din
- Fyll inn Enter-domenet som skal overføres
Bluehost administrerer deretter domenet ditt overføring for deg. Dette er den enkleste tilnærmingen hvis du ikke vet hvordan domeneoverføringer fungerer, eller du ganske enkelt ikke vil takle det.
Hvis du ønsker å beholde alle domenene dine med samme registrar eller ikke ønsker å endre domeneregistratorer av en eller annen grunn, trenger du ikke å gjøre det.
Bare gå til registraren der du kjøpte domenet ditt, og rediger navneserverne der. Du finner dette vanligvis under Dineinnstillinger, ved å klikke på Administrer DNS .

Du må angi to navneservere.
Detaljene for den første Bluehost-navneserveren er:
- ns1.bluehost.com
- 162.88.60.37
Detaljer for den andre Bluehost-navneserveren er:
- ns2.bluehost.com
- 162.88.61.37
Det kan ta 24 til 48 timer før endringen forplantes. Når det er gjort, neste gang du skriver domenet ditt i nettleserens URL-felt, vil du se det nye Bluehost-nettstedet ditt komme opp.
Overføre nettstedet til Bluehost
Hvis du overfører et nettsted til Bluehost, er prosessen litt mer involvert. Imidlertid er det fortsatt bare en moderat innsats.
Denne prosessen innebærer følgende trinn.
- Ta sikkerhetskopi av dine gamle WordPress-filer
- Ta sikkerhetskopi av din gamle SQL-database
- Lag en ny, samsvarende SQL-database på Bluehost
- Last opp de gamle WordPress-filene dine til Bluehost
Trinn 1: Sikkerhetskopiere tidligere WordPress-nettsted
For å ta sikkerhetskopi av WordPress-filene dine, kobler du bare til din gamle vert med din favoritt FTP-klient.
Last opp alle sidefilene til din lokale datamaskin på et sted du vil huske ..

Gå deretter inn på Cpanel på den gamle verten din, og last ned SQL-databasen for det nettstedet.
Trinn 2: Sikkerhetskopiere tidligere WordPress-database
Du finner dette vanligvis ved å klikke på ikonet for sikkerhetskopiering .

Bla ned til listen over SQL-databasene dine, og klikk på den relevante databankelen for å laste den ned.
Vanligvis blir den lastet ned som en zip-fil. Når du laster opp filen på Bluehost, vil den vite hvordan den skal håndteres.

Nå er du klar til å laste opp det gamle nettstedet ditt til Bluehost-kontoen din.
Trinn 3: Importer databasen
Logg deg på Bluehost, og klikk på Avansert i venstre navigasjonspanel.
Klikk på MySQL-databaser under databaser .
- Lag en database ved å bruke hvilket som helst nettstednavn du liker.
- Bla nedover og opprett en ny MySQL- bruker og passord .
- Bla nedover og under Legg bruker til database, tilordne den nye brukeren til den nye databasen.
- Merk av i ALLE PRIVILEGES- boksen på den endelige siden Administrer brukerrettigheter .
Gå nå til katalogen på datamaskinen din med de gamle nettstedfilene du sikkerhetskopierte, og finn wp-config.php- filen i overordnet katalog.
Rediger de tre linjene i konfigurasjonsfilen der databasen, brukernavnet og brukerpassordet er definert.

Importer nå databasen du sikkerhetskopierte ved å klikke på Avansert på Bluehost Portal Page, og klikke på phpMyAdmin .
Velg den nye databasen du opprettet, klikk på Velg fil og velg databasen du sikkerhetskopierte tidligere.
Forsikre deg om at delvis import ikke er valgt, og at databaseformatet er SQL.

Klikk på Gå, og om noen sekunder skal du se en melding om at importen var vellykket.
Trinn 4: Importer WordPress-filene dine
Under Filer- menyen, klikk på FTP-kontoer og bla ned til listen over FTP-kontoer.
For den som er kartlagt til hjemmekatalogen din for nettstedet du overfører til, klikk på Konfigurer FTP-klient og noter innloggingsdetaljene. Passordet ditt vil være det du registrerte deg med da du åpnet Bluehost-kontoen din.
Åpne din favoritt FTP-klient og koble til.
Slett alle filene under katalogen public-html på Bluehost-kontoen din. Bytt ut filene med alle filene du sikkerhetskopierte fra det andre WordPress-nettstedet.

Når alle filene er lastet opp, blir nettstedet ditt fullstendig overført og live på Bluehost!
Bare gå tilbake til Hjem i nettstedportalen for å se nettstedet ditt som vises i forhåndsvisningsvinduet.

Installere et nytt WordPress-tema
Overføring til en ny vert er også en fin mulighet til å oppdatere nettstedets tema.
Når du klikker på Hjem-fanen i Bluehost-portalen din, vil du merke at det er en Tema-kobling i forhåndsvisningsvinduet på nettstedet.

Dette tar deg til Bluehost-temaer og maler Nybegynnerguide til WordPress-temaer Begynnerveiledning til WordPress-temaer Les mer markedsplass. Du finner tusenvis av maler her som kan kjøpes.
Uansett hvor du kjøper den fra, er opplastingsprosessen til Bluehost WordPress-siden din den samme.
Bruk din favoritt FTP-klient til å laste opp temamappen som inneholder alle temafilene, til / wp-content / temaer / katalog.

Når alle filene er lastet opp, åpner du WordPress-administratorpanelet, klikker på Temaer, finn temaet du har lastet opp, og klikk Aktiver .

Det kan hende du ser en melding i WordPress om at du mangler noen plugins for temaet. Bare klikk på Begynn å installere plugins for å installere dem alle.
Installere WordPress på Bluehost: Enkel og gjort
Som du ser er det mange paralleller mellom en Bluehost WordPress-installasjon eller en migrering.
Hovedforskjellen er hvordan Bluehost Portal ser ut, og forskjellene mellom en BlueHost Cpanel og en standard. Heldigvis tilbyr Bluehost alle verktøyene du trenger for å starte et nytt nettsted, eller migrere over et gammelt.
Hvis du etter alt dette ikke er helt sikker på at du vil holde deg til Bluehost. Har ingen frykt, vi har gitt en liste over de beste leverandørene av WordPress-hosting. De beste WordPress-hosting-leverandørene De beste WordPress-hosting-leverandørene Lanserer du ditt eget WordPress-nettsted? Her er de beste WordPress-hostingleverandørene for å minimere hodepine og maksimere ytelsen. Les mer tilgjengelig. Ta en titt på noen av dem for å se om de passer dine behov stadig bedre.
Utforsk mer om: Bluehost, webhotell, Wordpress.

