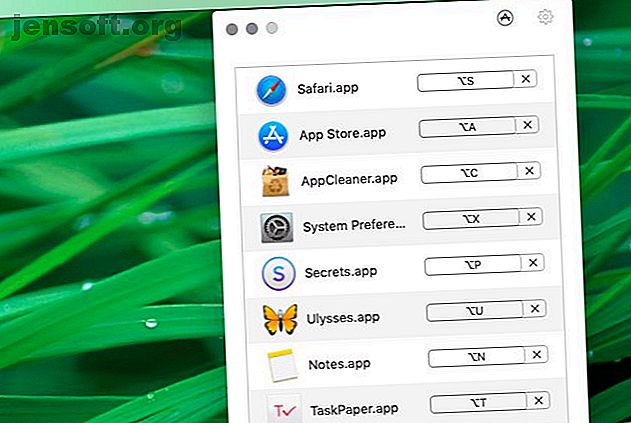
7 små tidsbesparende Mac-apper du vil bli forelsket i
Annonse
macOS kommer med mange tidsbesparende verktøy og snarveier. Men du finner så mange flere på nettet som vil spare deg for timer. La oss utforske syv av disse perlene.
Lås opp juksearket "Mest nyttige Mac-tastatursnarveier" nå!
Dette vil registrere deg på vårt nyhetsbrev
Skriv inn låsen for e-postHva har de til felles? Hver er lett, enkel å bruke og gratis.
1. Thor

Thor sitter i menylinjen og lar deg lage tilpassede tastatursnarveier for appene dine. Dette er din sjanse til å bli kreativ og sette opp snarveier som du ikke har noen problemer med å huske.
Jeg har laget snarveier til favorittappene mine som kombinasjon av en modifiseringsnøkkel ( Alternativ ) og initialen til appnavnene.
For eksempel er min snarvei for Ulysses-appen Option + U og Safari er Option + S. For passordbehandler-appen min, Secrets, bruker jeg Option + P —P for passord - siden Option + S allerede er tatt.
Last ned: Thor
2. HiddenMe

HiddenMe er en rask måte å skjule rot på skrivebordet når gjestene kommer over. Én tastatursnarvei er alt som trengs for å presse appen til handling. Så er alt du sitter igjen med tapetet du aldri får se (eller en ensfarget farge, hvis du foretrekker det).
Last ned: HiddenMe
3. Owly

Alle favorittverktøy for å holde en MacBook våken, koffein, fungerer ikke lenger. Amfetamin er en gratis og effektiv erstatning, men med alle dens innstillinger, kan det hende du finner det for mye for en så grunnleggende funksjon.
Hvis du ønsker en app med det enkle koffein, kan du prøve Owly. Det kommer fra utviklerne av det fantastiske Battery Health-verktøyet.
Owly gir deg noen forhåndsinnstilte varigheter for å forhindre at Mac-en går i dvale. Kontroll-klikk på Owlys menylinjeikon for å slå på appens funksjon. Som standard holder Owly din Mac våken på ubestemt tid, men du kan endre standardinnstillingen til en annen forhåndsinnstilling fra appens innstillinger.
KeepingYouAwake fungerer stort sett det samme som Owly, så du kan prøve det i stedet.
Last ned: Owly
4. CornerCal

CornerCal er en enkel klokke-app som setter dato og klokkeslett i Mac-menylinjen. Det er sant at macOS allerede har denne funksjonen, men CornerCal er bedre fordi den kommer med en enkel, sårt tiltrengt kalender.
Klikk på CornerCals klokke i menylinjen for å avsløre kalenderen, som ligner mye på en innfødt macOS-app.
Hvis du vil ha en kalender-app som lar deg legge til hendelser og påminnelser til iCal, er ikke CornerCal det. Prøv Itsycal i stedet. Det er gratis og en flerårig favoritt blant Mac-brukere overalt.
Last ned: CornerCal
5. Overkill

iTunes kan være irriterende selv når du ikke bruker det. Appen er satt til å dukke opp ved forskjellige anledninger, for eksempel rett etter at den oppdateres eller når du kobler til Bluetooth-hodetelefoner. Det er også frustrerende når du utløser iTunes via nettlenker.
Alt som er i fortiden når du installerer og kjører Overkill. Appen stopper iTunes i sporene når den prøver å starte, slik at du kan fortsette med arbeidet ditt uten avbrudd. Du må pause Overkill fra menylinjen hvis du faktisk vil bruke iTunes. (Men du kan fremdeles lade iPhone ved å koble den til Mac-en.)
Et pent trekk ved Overkill er at du kan bruke den til å forhindre at noen app, ikke bare iTunes, lanseres.
Hvis alt du vil gjøre er å stoppe iTunes fra å laste inn når du kobler til iPhone-en, trenger du ikke Overkill eller noen annen app for det. Du kan gjøre det fra iTunes selv. Besøk iTunes> Innstillinger> Enheter, og merk av i denne avkrysningsruten: Hindre iPods, iPhones og iPads fra å synkronisere automatisk .
Du kan også bruke Macs Image Capture-app for å tilordne ny standardatferd for tilkoblede enheter.
Last ned: Overkill
6. Enkel flytting + Endre størrelse

Dette verktøyet er for tunge musebrukere. Det lar deg skalere og flytte vinduer raskere ved å klikke på et hvilket som helst område i et appvindu i kombinasjon med en eller flere modifiseringstaster.
Dette betyr at du ikke trenger å strekke deg etter et hjørne eller kant av et vindu for å endre størrelsen på det. På samme måte kan du gjøre det uten å søke etter tittellinjen når du vil flytte et vindu.
Standard modifiser er Cmd og Control . Hvis du trykker på begge deler i kombinasjon med et venstre museklikk, kan du dra vinduet rundt. Hvis du bytter venstreklikk med høyreklikk, kan du endre størrelsen på vinduet. (Denne oppførselen vil virke kjent hvis du også er en Linux-bruker.)
Du kan velge en eller flere modifikatorer du velger som standard fra appens innstillinger.
Last ned: Easy Move + Endre størrelse
7. Mos

Rulleretningen til en ekstern mus som du kobler til Mac-en din gjenspeiler retningen for den innebygde styreflaten og omvendt. Så hvis du endrer en, endres den andre også.
Det er ikke ideelt hvis du foretrekker Apples standard rulleretning mens du bruker styreflaten, men ikke mens du bruker musen. Det motsatte kan selvfølgelig være sant for deg i stedet.
(Apple kaller standardrulleretningen Naturlig . Hvis du sveiper opp på styreflaten, blar du nedover siden.)
I alle fall, ville det ikke være praktisk hvis du kunne kontrollere rulleretningen til musen uavhengig av styreflaten? Mos lar deg gjøre nettopp det, og gir deg også muligheten til å bla musehjulet jevnt.
Etter at du har installert appen, vil du se at musens rulleretning er motsatt av styreflatens rulleretning. Besøk appens innstillinger for å kontrollere rulleoppførselen for musen ytterligere.
Last ned: Mos
Flere små apper som din Mac vil elske
Verktøyene ovenfor vil ikke løse noen store problemer for deg, men de vil øke hastigheten på MacOS-arbeidsflyten din en god bit.
Mens du utforsker dem, kan det være lurt å sjekke ut vår ultimate liste over menylinjeapplikasjoner for mange andre utmerkede verktøy. Og ikke glem minimalistiske Mac-apper som kan forenkle arbeidsflyten din 11 Minimalistiske Mac-apper for å forenkle arbeidsflyten 11 Minimalistiske Mac-apper for å forenkle arbeidsflyten Interessert i Mac-apper som ikke prøver å gjøre alt? Her er 11 minimalistiske apper for macOS som gjør en oppgave usedvanlig bra. Les mer mye.
Utforsk mer om: Mac-apper, Mac-menylinje, Mac-triks.

