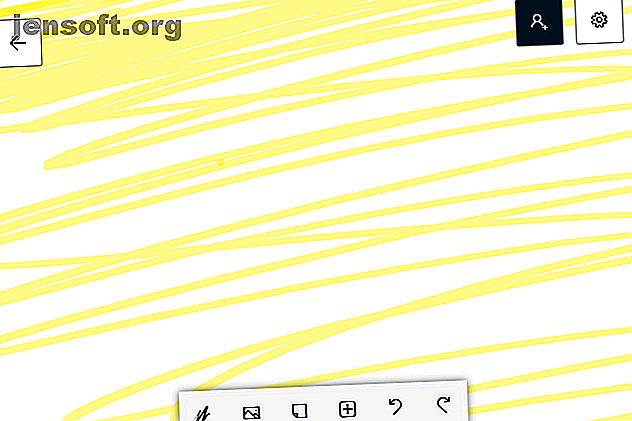
Slik kommer du i gang med Microsoft Whiteboard
Annonse
Microsoft prøver stadig å innovere med programvaren sin, og Whiteboard er intet unntak. Whiteboard er en Microsoft-app (sjekk ut disse andre Microsoft-appene Microsoft elsker Apple - Disse Mac- og iOS-appene Beviser det Microsoft elsker Apple - Disse Mac- og iOS-appene Beviser det stappfulle, kjedelige, insulære. Dette er tre adjektiver som har blitt brukt for å beskrive i går fra Microsoft. Men at Microsoft er borte. De har endret seg. Radikalt. Les mer) som lar brukere skissere, planlegge og samarbeide til sitt hjerte innhold.
Sammen med å tilby et villedende enkelt grensesnitt, har Microsoft funnet en måte å passe så mye funksjonalitet som det kunne inn i Whiteboard-opplevelsen. Du kan tegne, skrive og finne bilder direkte i appen.
Denne artikkelen er utviklet for å hjelpe deg i gang med å bruke Microsoft Whiteboard. Og ettersom det er gratis, kan du like godt gi det en tur ...
Last ned Microsoft Whiteboard
For å komme i gang med å bruke Microsoft Whiteboard, klikker du på Start-menyen i Windows 10, skriver Whiteboard og velger Microsoft Whiteboard . Hvis Whiteboard ikke allerede er installert på din PC, kan du laste det ned fra Microsoft Store.
Last ned: Microsoft Whiteboard på Windows [Gratis].
Brukergrensesnitt
Når det gjelder tegning og tegning av applikasjoner, er et smart brukergrensesnitt nøkkelen. Whiteboard gir akkurat det - et hvitt bakgrunnsduk som brukere kan tegne på. Lerretet vokser automatisk med arbeidet ditt, så å tegne i utkanten av skissen din vil utvide lerretet.

Øverst i vinduet ser du tre ikoner. Den til venstre lar deg velge et annet tavle enn det du jobber med eller opprette et nytt.
Det grå ikonet til høyre lar deg lage en nettkobling som du kan dele for å samarbeide med andre i det samme Whiteboard-prosjektet. Vær oppmerksom på at alternativet for deling av webdelingen som er avbildet nedenfor, må være aktivert for å opprette linken din.

Til høyre for dette er Innstillinger- knappen, som lar deg aktivere flere funksjoner i Whiteboard.

Dette er de viktigste alternativene til din disposisjon.
Tegneverktøy
Skissering av appgrensesnitt er vanligvis 20 prosent innstillinger og 80 prosent tegneverktøy. I Whiteboard kan du velge mellom ett av to alternativer for å vise verktøyene dine: passiv og aktiv penn. Passiv penn er avbildet ovenfor, og aktiv penn er avbildet nedenfor.
For å bytte til aktiv penn, klikk på Innstillinger-ikonet og aktiver aktivt pennalternativ .

Jeg vil bruke den aktive pennfunksjonen for å forklare resten av verktøyene og funksjonene, da det er den enkleste å bruke med grafikktabletter. De beste grafiske nettbrettene og grafikkprogrammene for digital design De beste grafiske nettbrettene og grafikkprogrammene for digital design vi har avrundet opp de beste grafiske design-nettbrettene og programvaren du kan bruke hvis du vil bryte inn tegneserier og andre former for digital kunst. Les mer .
Forskjellen mellom passiv og aktiv penn er at aktiv penn lar deg bevege tavlen med musen og tegne med pennen samtidig.
Verktøyene gjør akkurat det du kan forvente: fra venstre til høyre får du presentert en serie med forskjellige fargede markører. Det er for øyeblikket ingen standardmetoder for å endre størrelsen på verktøyene eller endre farger.
Klikk på linjalen din for å åpne linjalverktøyet . Bruk musens rullehjul for å endre vinkel, og tegne på linjalen for å lage en rett linje i lerretet.

For å fjerne linjal, klikker du bare på linjalikonet igjen for å deaktivere det.
Ved siden av linjalen er markeringsverktøyet. Klikk på markeringsverktøyet og tegne rundt figurene, linjene eller bildene du vil flytte eller slette med pennverktøyet.

Dine valgte objekter hopper opp . Bruk deretter alternativene som presenteres eller deres respektive tastaturkommandoer til å kopiere, klippe, slette eller legge til en lapp til objektet. Hvis du legger til et notat, vil det bli sett usett, tilleggstekst til en skisse eller bilde for senere referanse.
Bildeplassering
Du er ikke begrenset til bare pennverktøy. Klikk på + -ikonet for å åpne bilder og tekstalternativer.

Velg Bilde- alternativet for å plassere et bilde fra de lokale filene i tavlen. Filen vil vises som et slankt, bevegelig bilde.
Klikk på bildet for å se alternativene. Rescale og roter bildet ditt ved å klikke og dra den lille hvite sirkelen i kanten av bildet.

Du kan også tegne på bildet.
Hvis du ikke har referansebilder på datamaskinen, kan du bruke Bing- bildefunksjonen til Whiteboard. Bing-bildet vil åpne en søkemelding som deretter samler bilder basert på søket ditt fra Bing.
Bilderesultater vil som standard være begrenset, ettersom appen begrenser resultatene dine til bilder som ikke er copyright. Hvis du vil se alle bilder, klikker du på alternativet Se alle bilder nederst i ledeteksten.

Velg bildet og klikk på + overleggsknappen for å legge det til på tavlen. Når bildet er plassert på tavlen, kan du justere det slik som lokale bilder.

Whiteboard lar deg også stable bilder. Hvis du vil lage en bildebunke, drar du bare et bilde til et annet til du ser et sirkulært stabelikon.

Når bildene dine er stablet, kan du bla gjennom dem ved å bruke musens rullehjul.

Har du lagt feil bilde til haugen? Bare dobbeltklikk på bunken for å spre bildene eller dra et bestemt bilde bort for å fjerne det.
Tekst og notat
Vil du ikke stole på håndskrift for notater? Klikk på + -ikonet igjen og velg Tekstnotat . En klistrelapp vil vises, som ligner Windows 10s klistremerke-app. Orienter lappen som på et bilde, og dobbeltklikk på lappen for å begynne å skrive.

Du kan også endre fargen på notatet mens du skriver ved å klikke på 3-punktsikonet nederst på lappen og velge farge.

Selv om du ikke kan endre skriftvekt og familie, vil teksten justeres i størrelse når du endrer størrelse på notatet. Vil du føle deg som håndskrevet følelse av en faktisk lapp? Bare tegne på lappen som på lerretet.

Notatet vil da beholde det du har tegnet på det, akkurat som en ekte klistrelapp.

Husker du bildestabling?

Det fungerer også med Whiteboards klistremerker.
Blekkfunksjoner
For å tillate deg å utnytte berøringsskjermaspekten ved Whiteboard fullt ut, har Microsoft inkludert blekkfunksjoner som letter tegningsprosessen. Først må du åpne Whiteboard-innstillingene og aktivere blekkforming .
Blekk til form lager automatisk former fra grove skisser. Bare skiss formen og whiteboard vil automatisk opprette formen for deg.

Du kan til og med ta med en tabell for å organisere Whiteboard- eller husdata også. Åpne innstillingene og aktivere Blekk til bord . Dette alternativet lar også blekk også forme seg.
Tegn et rektangel, og tegne deretter en strek i midten av formen. Dette vil aktivere tabellen, som du deretter kan legge til rader og kolonner til med følgende popup-knapper.

Fyll rutene ut som du vil. Hvis du trenger å slette en rad eller tabell, velger du tabellen igjen, og knappene vises igjen.
Mulighetene for denne typen teknologi er uendelige, til og med at brukerne kan tegne formler som Whiteboard automatisk plotter på en graf. Dessverre er dette en funksjon jeg ikke har vært i stand til å kopiere, noe som antyder at visse programvareproblemer fremdeles kan vedvare i appen.
Lagre Whiteboard
Du har noen få praktiske alternativer for å lagre Whiteboard. For det første er alle tavler lagret på Microsoft-kontoen din når du først logger deg på appen eller kobler kontoen til Windows-PCen din.
Det betyr at du ikke trenger å lagre tavlen din, fordi den automatisk sikkerhetskopieres av kontoen din. Du kan imidlertid lagre et PNG-bilde (når du skal bruke hvilket filformat Vite når du skal bruke Hvilket filformat: PNG vs. JPG, DOC vs. PDF, MP3 vs. FLAC Vet når du skal bruke hvilket filformat: PNG vs. JPG, DOC vs. PDF, MP3 vs. FLAC Vet du forskjellene mellom JPG og PNG, eller MP3 og FLAC? Hvis du ikke vet hvilke filformater du skal bruke, la oss lede deg gjennom deres distinksjoner. Les mer) av tavle for senere bruk.
Åpne innstillingene og velg alternativet Eksporter bilde (png). Nedenfor er et raskt eksempel på tavlens muligheter, brukt til å planlegge en grafisk design.

Jo mer tid du tar å lage brettet ditt, jo finere blir det.
Nedenfor er det endelige designeksemplet, ved å bruke ideene som vises ovenfor. Microsoft Whiteboard er virkelig så lett å bruke.

Det er ingen tørr sletting av denne tavlen
Microsoft prøver hele tiden å lage standardprogrammer for kvalitet for brukere. Selv om Whiteboard først og fremst er rettet mot å lære ... er planlegging og samarbeid mer enn mulig å bruke programvaren.
Med tanke på at denne funksjonsrike desktop-applikasjonen er gratis, er det absolutt ingen grunn til ikke å prøve Microsoft Whiteboard i dag! Leter du etter noe litt mer profesjonelt? Gi deretter gratis tegne-appen Sketchbook Hva er SketchBook? Den beste gratis tegneappen for artister og designere Hva er SketchBook? Den beste gratis tegne-appen for kunstnere og designere Autodesk SketchBook er en gratis tegne-app som er vel verdt å bruke. I denne artikkelen tar vi en titt på appen, hva den kan gjøre og hva som gjør den så unik. Les mer en prøve i stedet.
Utforsk mer om: Tegningsprogramvare, Windows 10, Windows Ink.

