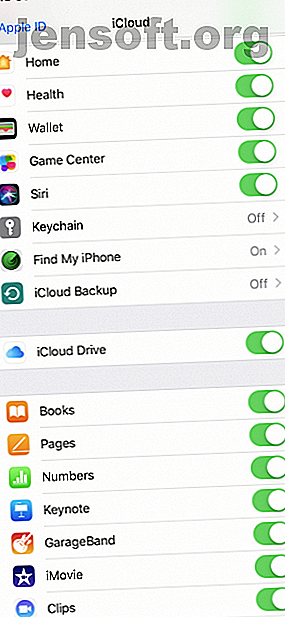
iPhone vil ikke sikkerhetskopiere til iCloud? 9 fikser å prøve
Annonse
Det er enkelt å sikkerhetskopiere din iPhone. Så enkelt, faktisk, at iPhone-en din sikkerhetskopierer automatisk, slik at du ikke trenger å gjøre noe. Dette går imidlertid ikke alltid etter planen; noen ganger klarer ikke iPhone å sikkerhetskopiere.
Uavhengig av den nøyaktige årsaken, trenger du ikke gjøre noe for komplisert for å få din iPhone til å sikkerhetskopiere til iCloud igjen. Du trenger bare å finne ut hva problemet først er, og vi er her for å hjelpe.
1. Kontroller iCloud-innstillingene



For å sikkerhetskopiere til iCloud, må du først sørge for at funksjonen er slått på. For hvis du ikke har aktivert det, vil ikke automatiske sikkerhetskopier av iCloud ganske enkelt ikke skje. Du må ta sikkerhetskopi av iPhone Slik sikkerhetskopierer du iPhone og iPad Slik sikkerhetskopierer du iPhone og iPad Hva ville du gjort hvis du mistet iPhone i morgen? Du må ha en backup-plan, så viser vi deg hvordan du sikkerhetskopierer til iCloud eller iTunes. Les mer med iTunes i stedet.
Hvis du vil slå på iCloud-sikkerhetskopier, må du gjøre følgende:
- Åpne Innstillinger .
- Trykk på navnet ditt øverst på siden for å åpne Apple ID-innstillingene.
- Velg iCloud .
- Bla nedover og trykk på iCloud Backup .
- Trykk på glidebryteren iCloud Backup slik at den beveger seg i den grønne “på” -posisjonen.
- Velg OK når du blir bedt om det.
Ved å gjøre dette, slår du på automatisk iCloud-sikkerhetskopi. Som sådan kan du nå sikkerhetskopiere din iPhone ved å koble den til en strømkilde og koble den til Wi-Fi. Du må også sørge for at iPhone-en din er låst.
2. Kontroller Wi-Fi-tilkoblingen



Som nevnt må du koble iPhone til et Wi-Fi-nettverk for å sikkerhetskopiere til iCloud. Du kan sjekke om iPhone-en din er koblet til Wi-Fi ved å se øverst til høyre på skjermen. Hvis du ser Wi-Fi-symbolet (som består av fire konsentriske linjer som stråler utover), har du det bra.
Men hvis du ikke ser Wi-Fi-symbolet, ikke bekymre deg. Du kan koble din iPhone til Wi-Fi enkelt med disse trinnene:
- Åpne Innstillinger .
- Trykk på Wi-Fi .
- Trykk på Wi-Fi-glidebryteren for å flytte den til den grønne “på” -posisjonen.
- Hvis iPhone ikke automatisk blir med i et kjent nettverk, velger du Wi-Fi-nettverket og oppgir passordet.
Du må også sørge for at iPhone-en din er nær nok til Wi-Fi-ruteren. Hvis du er for langt unna, kan Wi-Fi-signalet være for svakt til å fullføre sikkerhetskopien.
3. Koble til en strømkilde
Du må også ha iPhone-en til å lade for å starte en sikkerhetskopi. I tillegg til et vanlig stikkontakt, kan du koble det til en datamaskin hvis du foretrekker det.
Når du kobler til, må du forsikre deg om at kabelen din fungerer som den skal. Du ser batteriikonet øverst til høyre og viser et ladesymbol, og skjermen bekrefter dette. Hvis telefonen ikke lader, bør du prøve å bruke en annen kabel.
Selv om du kan bruke tredjepartskabler til å lade iPhone, er ikke alle kablene opprettet like. Prøv å bruke den offisielle Apple-kabelen og -pluggen som fulgte med iPhone-en hvis du har problemer med andre.
4. Sørg for at du har nok iCloud-lagring


Ikke overraskende okkuperer iPhone-sikkerhetskopier din iCloud-lagringsplass. Derfor, hvis du ikke har nok iCloud-lagringsplass, vil sikkerhetskopier få problemer.
Hvor mye plass du trenger varierer avhengig av hva som er på iPhone; sikkerhetskopier kan ta alt fra 1 GB til 4 GB plass. Og gitt at Apple bare gir eiere 5 GB gratis iCloud-lagringsplass, kan du gå tom for rom ganske raskt. Heldigvis er det enkelt å administrere iCloud-lagringsplassen din. Hvordan administrere lagringsplassen på din iPhone Hvordan administrere lagringen på din iPhone. Trenger du noen tips om hvordan du administrerer lagring på iPhone? Vi viser deg hvordan du får tilgang til og rydde opp i bilder, kontakter og mer. Les mer .
Slik sjekker du hvor mye plass du har igjen:
- Åpne Innstillinger .
- Trykk på navnet ditt øverst på siden.
- Trykk på iCloud .
- Velg Administrer lagring .
Når du er på iCloud Storage-siden, kan du se at du har brukt opp hele 5 GB av den tildelte plassen. I så fall må du ta en av to handlinger.
Gjør mer iCloud Space
Først kan du slette gamle sikkerhetskopierte data. Dette kan være for din iPhone selv, eller fra en av appene dine. Hvis du sletter iPhone-sikkerhetskopien din, vil du sannsynligvis frigjøre mest mulig plass. Imidlertid, hvis du sletter den og deretter lager en ny sikkerhetskopi, vil du sannsynligvis få de samme lagringsproblemene igjen. Som sådan er det bedre å slette sikkerhetskopiene av app-relaterte data.
Dette er hva du bør gjøre:
- På iCloud Storage-siden trykker du på appen du vil slette sikkerhetskopierte data for.
- Trykk på Slett data . For noen apper kan du i stedet se Slett dokumenter og data, eller slå av og slette .
- Velg Slett for å bekrefte.
For det andre, i stedet for å slette sikkerhetskopier, kan du oppgradere lagringsplanen for iCloud for noen få dollar per måned. I mange tilfeller er denne lille avgiften verdt det for å unngå bryet med å sjonglere med plassen din. For å gjøre dette, må du trykke på Oppgradering på iCloud Storage-siden. Vi har sett på måter du kan bruke iCloud-lagring på. 6 Nifty bruk for reservedeler iCloud Storage 6 Nifty bruk for reserve iCloud Storage Har du mer iCloud-plass enn du vet hva du skal gjøre med? Her er flere gode måter å få mer ut av iCloud. Les mer hvis du lurer på hva du skal gjøre med alt det nye stedet.
5. Kontroller iCloud-status

Tro det eller ei, Apples iCloud-servere kan noen ganger gå ned. Dette betyr at uansett hva du gjør, vil du ikke kunne ta sikkerhetskopi av iPhone til iCloud.
Hvis du mistenker et problem, kan du raskt sjekke statusen til iCloud-serverne ved å gå til Apples System Status-side.
Her, se etter iCloud Backup . Hvis du ser et grønt lys ved siden av, fungerer alt som det skal. Med andre ord skyldes sikkerhetskopieringsproblemet ditt et problem.
6. Logg av iCloud
Noen ganger kan du løse problemer med iPhone-sikkerhetskopi ved å logge deg ut av iCloud-kontoen din og deretter logge deg på igjen. Dette løser problemer relatert til bekreftelsesproblemer.
Slik logger du deg ut og inn igjen:
- Åpne Innstillinger .
- Trykk på navnet ditt øverst for å åpne Apple ID-innstillingene.
- Bla ned og trykk Logg av .
- Hvis du blir bedt om det, skriver du inn ditt Apple ID-passord og trykker på Slå av for å deaktivere Finn min iPhone.
- Velg Logg av .
- Trykk på Logg ut igjen når du blir bedt om det.
For å logge på igjen må du trykke på Logg på iPhone . Herfra bør du oppgi Apple-ID og passord. Hvis du har en Mac eller annen Apple-enhet som er koblet til Apple-IDen din, får du en bekreftelseskode. Du må angi dette på din iPhone, og deretter legge inn iPhone-passordet.
Når du har logget deg på igjen, bør du prøve å koble iPhone til Wi-Fi og en strømkilde. Forhåpentligvis vil den begynne å sikkerhetskopiere til iCloud når den er låst. Du kan også prøve å la den være koblet over natten, slik at sikkerhetskopien har nok tid til å fullføre.
7. Start iPhone på nytt
Deretter kan du prøve å starte iPhone på nytt. Dette er en enkel handling, men den tilbakestiller midlertidig minnet til iPhone. Ved å gjøre dette, kan du noen ganger få iPhone-en din til å sikkerhetskopiere ordentlig igjen.
Hvis du har en iPhone X eller nyere, kan du starte på nytt ved å gjøre følgende:
- Hold inne på sideknappen og enten på volumknappen . Hold det inne til glidebryteren for å slå av den vises.
- Sveip til høyre på glidebryteren.
- Etter stenging holder du på Sideknappen til Apple-logoen ser ut til å starte opp igjen.
Hvis du har en iPhone 8 eller tidligere, er prosessen litt annerledes:
- Hold inne knappen (eller øverst ). Hold det inne til glidebryteren for å slå av den vises.
- Sveip til høyre på glidebryteren.
- Når du har slått av, holder du på Sideknappen til Apple-logoen vises.
8. Tilbakestill innstillinger
Hvis en omstart ikke løser iPhone-sikkerhetskopieringsproblemene dine, bør du prøve å tilbakestille alle innstillingene. Dette vil ikke slette dataene dine, men det vil slette preferanser som lagrede Wi-Fi-passord og alle telefoninnstillinger.
Det er litt vanskelig å endre alt dette bakover, men fordi noe kan forstyrre sikkerhetskopieringsprosessen, er det verdt å prøve på dette tidspunktet:
- Åpne Innstillinger .
- Trykk på Generelt .
- Bla ned og trykk Tilbakestill .
- Velg Tilbakestill innstillinger .
9. Oppdater iOS



Det er mulig at en slags programvarefeil hindrer iPhone fra å sikkerhetskopiere til iCloud. Følgelig bør du oppdatere iPhone-enheten til den nyeste versjonen av iOS. Slik oppdaterer du iPhone: iOS, Apps og data-sikkerhetskopiering. Hvordan oppdatere iPhone: iOS, Apps og data-sikkerhetskopiering. Lurer du på hvordan du oppdaterer iPhone? Vi viser deg hvordan du oppdaterer iOS, hva du skal gjøre på forhånd og hvordan du oppdaterer iPhone-apper. Les mer, hvis en ny er tilgjengelig.
Slik kan du oppdatere:
- Koble iPhone til et Wi-Fi-nettverk og strømkilde.
- Åpne Innstillinger .
- Trykk på Generelt .
- Velg programvareoppdatering .
- Hvis en oppdatering er tilgjengelig, trykk på Last ned og installer .
- Angi passordet hvis du blir bedt om det.
Generelle iPhone-vedlikeholdstips
Minst ett av trinnene ovenfor skal være nok til å hjelpe deg når iPhone-enheten ikke sikkerhetskopierer til iCloud.
Selv om du løser problemet ditt, er det imidlertid alltid en god idé å utføre grunnleggende iPhone-vedlikehold 10 iPhone-vedlikeholdstips for å holde enheten din løpende 10 iPhone-vedlikeholdstips for å holde enheten din løpe jevn. IPhone-enheten din fungerer på sitt beste med noen vanlige vedlikehold. Her er viktige tips om maskinvare og programvare. Les mer . Ved å holde iPhonen din i god stand, vil du være mindre sannsynlig å møte slike problemer som sikkerhetskopieringsfeil i fremtiden.
Utforsk mer om: Cloud Backup, Data Backup, iCloud, Feilsøking.

