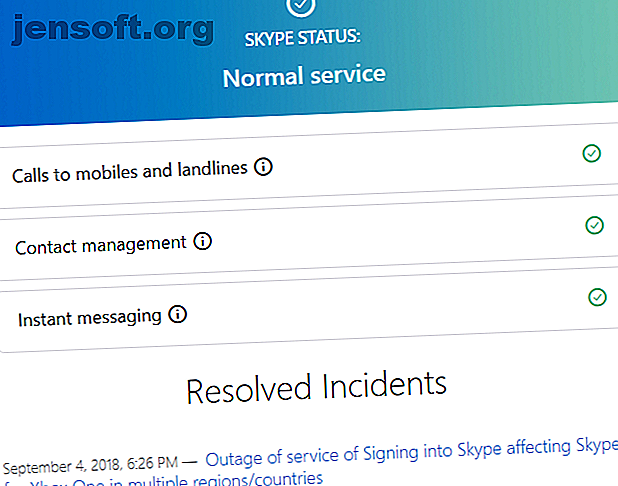
Når Skype ikke fungerer: 7 nøkkelinnstillinger du må sjekke
Annonse
Det meste av tiden fungerer Skype bare. Men noen ganger vil du støte på en hage og oppdage at Skype ikke kan koble seg til eller på annen måte ikke fungerer som den skal. Disse feilsøkingstrinnene vil løse de vanligste Skype-problemene, enten mikrofonen din ikke fungerer eller den andre personen høres ut som en robot.
Hvis du fremdeles opplever at Skype ikke fungerer etter å ha fulgt disse trinnene, må du spørre personen du kontakter om å prøve dem også - problemet kan være på slutten.
1. Kontroller Skype Heartbeat

Før du gjør feilsøking, bør du sjekke om Skype selv har problemer. Hvis Skype ikke kobler til, eller du ikke kan bruke en spesifikk Skype-funksjon, sjekk Skype Heartbeat-siden. Du kan også få tilgang til dette ved å klikke på Hjelp- menyen i Skype og velge Heartbeat (Skype Status) .
Hjerteslagen informerer deg om Skypes systemstatus. Hvis det er noen problemer med Skypes infrastruktur, ser du dem her. På siden vises også nyere Skype-problemer 7 Skype-feil som Microsoft kunne ha unngått 7 Skype-feil som Microsoft kunne ha unngått. Har du slitt med Skype? Den siste oppdateringen var full av feil igjen. Microsoft ga ut en løsning. Fortsatt er det mange saker. Hva er oksekjøttet du har med Skype? Les mer nederst som referanse. Du kan ikke gjøre noe med disse problemene - vent til Microsoft løser dem og prøv å koble til senere.
2. Gå gjennom Skype Audio Settings
Hvis Skype-mikrofonen din ikke fungerer, kan du teste mikrofonen (og høyttalerne) fra lydinnstillinger- panelet. Åpne Alternativer- vinduet i Skype ved å klikke Verktøy> Alternativer .
For å teste mikrofonen din, snakk med den. Du bør se den grønne volumlinjen under mikrofon bevege seg mens du snakker.
 Hvis du ikke ser volumlinjen bevege seg, klikker du på rullegardinboksen ved siden av mikrofon og velger en annen enhet. Fortsett å prøve forskjellige enheter til du ser volumkontrollen bevege seg når du snakker. I en klype kan du prøve å bruke smarttelefonen som en provisorisk mikrofon. Slik bruker du smarttelefonen som en Windows-mikrofon. Slik bruker du smarttelefonen som en Windows-mikrofon. En mikrofon er nyttig når du vil delta i en samtale online. Hva om datamaskinen din ikke har en? Bare koble til smarttelefonen din som en mikrofon. Dette er hvordan. Les mer .
Hvis du ikke ser volumlinjen bevege seg, klikker du på rullegardinboksen ved siden av mikrofon og velger en annen enhet. Fortsett å prøve forskjellige enheter til du ser volumkontrollen bevege seg når du snakker. I en klype kan du prøve å bruke smarttelefonen som en provisorisk mikrofon. Slik bruker du smarttelefonen som en Windows-mikrofon. Slik bruker du smarttelefonen som en Windows-mikrofon. En mikrofon er nyttig når du vil delta i en samtale online. Hva om datamaskinen din ikke har en? Bare koble til smarttelefonen din som en mikrofon. Dette er hvordan. Les mer .
Windows 10-brukere kan ha blokkert apper fra å bruke mikrofonen sin helt. For å sjekke dette, gå til Innstillinger> Personvern og velg Mikrofonfanen til venstre. Aktiver at Tillat appene får tilgang til glidebryteren til mikrofonen din, og sørg for at Skype- appen også har tillatelse.

Ingen lyd i Skype? Test høyttalerne dine på samme måte ved å klikke på Spill- knappen til høyre for høyttalerne- boksen. Du bør høre Skype-anropslyden. Hvis du ikke gjør det, velg en annen enhet fra rullegardinboksen Høyttalere og prøv igjen.
3. Feilsøk lydmaskinvare
Hvis det ikke hjelper å leke med alternativene i lydinnstillinger- panelet, må du undersøke maskinvaren selv. Noen mikrofoner og hodesett har volumglidebryter eller dempebrytere på ledningene. Dermed kunne du tilfeldigvis flyttet glidebryteren eller snudd bryteren.
Kontroller også at mikrofonen og høyttalerne er koblet til de riktige portene. Du kan koble USB-mikrofoner til et hvilket som helst USB-spor, mens analoge mikrofoner må koble til riktig lyduttak.
Mikrofonkontakten er vanligvis den rosa, selv om forskjellig lydmaskinvare noen ganger kan bruke forskjellige farger.

Hvis du bruker en stasjonær datamaskin og mikrofonen ikke fungerer når den er koblet til lydkontakten foran på PCen, kan du prøve lydkontakten på baksiden av datamaskinen. Du kan trenge å feilsøke mikrofonen din. Slik løser du mikrofonproblemene i Windows 10 Hvordan fikser du mikrofonproblemene i Windows 10 Fungerer ikke mikrofonen i det hele tatt eller kutter det hele tiden? Prøv disse feilsøkingstipsene for lydinngang for Windows. Les mer hvis ingenting fungerer.
4. Rediger Skype-videoinnstillinger
Forutsatt at du har et webkamera, kan du konfigurere det fra videoinnstillingsruten i Skypes Alternativer- vindu.

Hvis webkameraet ditt er tilkoblet og du ikke ser det i dette vinduet, kan det hende du må installere drivere for det. Du kan vanligvis hente drivere fra webkameraet ditt eller datamaskinprodusentens nettsted.
Som nevnt i feilsøkingsdelen av mikrofonen, bør du også sjekke Windows 10s personverninnstillinger for kameratilgang. Besøk Innstillinger> Personvern og åpne Kamera på venstre sidefelt. Forsikre deg om at du har Tillat apper å få tilgang til kameraet ditt aktivert, samt bekrefte at Skype har tillatelse.
Sjekk ut vår guide til feilsøking av Skype-webcam-problemer Skype Video fungerer ikke? Hvordan teste og feilsøke kameraet ditt Skype-video ikke fungerer? Hvordan teste og feilsøke kameraet ditt Det er frustrerende når Skype-video ikke fungerer. Bruk denne sjekklisten for å løse de vanlige problemene med Skypes videostrøm. Les mer for mer informasjon.
5. Foreta et Skype-testanrop
Hvis alt ovenfor fungerer som det skal, kan du prøve en testanrop. En måte du kan utføre dette på, er ved å klikke på koblingen Foreta et gratis testanrop nederst i vinduet Lydinnstillinger . Du kan også legge til Skype-brukeren som heter echo123 (kalt Echo / Sound Test Service ) i kontaktlisten din og kalle den som en test.
 Tjenesten for samtaletesting ber deg snakke med mikrofonen din etter et pip. Den registrerer hva du sier, og etter noen sekunder spiller meldingen tilbake til deg. Dette sikrer at alt fungerer som det skal - mikrofonen, høyttalerne og nettverkstilkoblingen. Hvis samtalen fungerte ordentlig, bør du være god å gå.
Tjenesten for samtaletesting ber deg snakke med mikrofonen din etter et pip. Den registrerer hva du sier, og etter noen sekunder spiller meldingen tilbake til deg. Dette sikrer at alt fungerer som det skal - mikrofonen, høyttalerne og nettverkstilkoblingen. Hvis samtalen fungerte ordentlig, bør du være god å gå.
På dette tidspunktet, hvis du ikke kan høre en annen person på Skype, er det sannsynligvis et problem på slutten.
6. Dobbeltkontroller bruken av båndbredde

Hvis du - eller noen andre på nettverket ditt - overbelaster nettverksbåndbredden med intensive oppgaver som å laste ned store filer eller streame 4K-video, vil du oppleve dårlig samtalekvalitet. Et av de åpenbare tegnene på nettstopp, er robotlydende stemmer. Skype vil vanligvis vise et rødt tilkoblingsikon når dette skjer.
Lukk eventuelle filnedlastingsprogrammer (både på datamaskinen din og på andre datamaskiner i nettverket) og prøv å ringe Skype-anropet på nytt. Hvis du bruker et Wi-Fi-nettverk, kan du prøve å gå nærmere ruteren for å forbedre tilkoblingen. Det kan også være lurt å kjøre gjennom vår nettverks feilsøkingsveiledning Nettverksproblemer? 7 diagnostiske triks og enkle fikser nettverksproblemer? 7 diagnostiske triks og enkle rettelser Nettverksproblemer må diagnostiseres før de kan løses. Denne artikkelen dekker syv enkle triks for å fikse nettverket ditt. Les mer hvis du har flere nettverksproblemer.
Skype-problemer løst!
Ved hjelp av denne raske sjekklisten kan du eliminere vanlige Skype-problemer og få samtalene dine til å høres bra ut. Det meste av tiden, det som virker som et enormt problem, er en ganske enkel løsning.
Husk at for Skype-gruppeanrop kan en bruker som opplever noen av disse problemene, påvirke kvaliteten for alle. Du kan også alltid få flere feilsøkingstips fra anropskvalitetsguiden integrert i Skype. Klikk på Hjelp- menyen og velg Ringkvalitetsguide for å åpne den.
Du kan bli en bedre bruker med våre topp Skype-effektivitetstips 10 tips for å gjøre deg til en mer effektiv Skype-bruker 10 tips for å gjøre deg til en mer effektiv Skype-bruker Skype kan gjøre mer enn du tror. Med denne artikkelen lærer du alt om de beste skjulte og avanserte funksjonene. Det er Skype produktivitetshåndbok. Les mer . Eller hvis du har bestemt at Skype tross alt ikke er verdt det, kan du prøve et av de beste gratis alternativene til Skype Sick of Skype? 7 beste gratis Skype-alternativer syk av Skype? 7 Beste gratis Skype-alternativer Skype-alternativer kan frigjøre deg fra middelmådighet og forbedre videochat-opplevelsen. Denne artikkelen dekker åtte alternativer. Les mer .
Bildekreditter: Grublee, Tomas Jasinskis, RossHelen / Shutterstock
Utforsk mer om: Chat Client, Online Chat, Skype, teknisk support, feilsøking, Video Chat / samtale, VoIP, Webcam.

