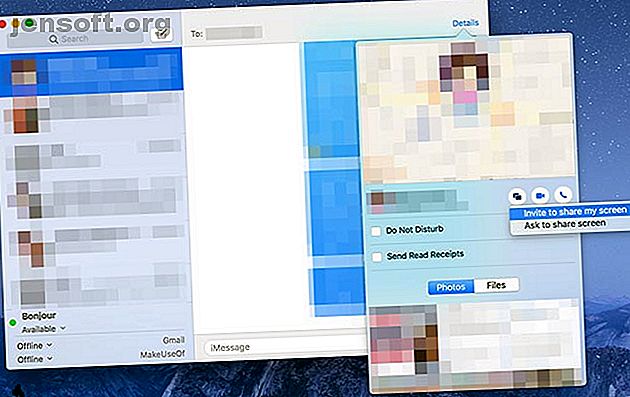
Slik bruker du skjermdeling på en Mac
Annonse
Det er mye enklere å få støtte for et datamaskinproblem når du kan dele skjermen. Sammenlignet med å beskrive problemet ditt via telefon, er forskjellen natt og dag.
Macen din leveres allerede med programvaren som kreves for å få dette til mellom to brukere på Apple-datamaskiner. Du kan også dele skjermene dine på dine egne Mac-maskiner, takket være iCloud.
Og hvis du tilfeldigvis trenger støtte fra noen som kjører Windows eller Linux, har vi det dekket også.
Bruk iMessage til skjermdeling på en Mac
Den enkleste måten å dele skjermen på, eller be om å se skjermen til en annen bruker, er å bruke Apples iMessage-chat. Gjennom Meldinger- appen på macOS kan du dele skjermen din med en annen part forutsatt at de bruker en Mac og er logget på iMessage med en Apple ID.

Mens du deler skjermen din, vil den andre parten ha muligheten til å kontrollere datamaskinen din ved å be om tilgang. Dette krever at du eksplisitt gir tillatelse via en popup-dialogboks. Du bør aldri gi fra deg kontrollen over Mac-en din til noen du absolutt ikke kjenner eller stoler på.
For å komme i gang, start appen Meldinger og sørg for at du er logget inn på Apple-ID-en din under Meldinger> Innstillinger . Slik deler du, eller ber om skjermdeling:
- Start en ny chat med personen du vil dele med.
- Klikk på Detaljer ved siden av navnet deres øverst til høyre i vinduet.
- Klikk på skjermdelings-knappen (det ser ut som to overlappende rektangler).
- Velg Inviter til å dele skjermen min for å dele din egen skjerm, eller Be om å dele skjermen for å be om å se den andre personens skjerm.
Den andre parten må godta forespørselen din. Når de har bekreftet det, vil et FaceTime-lydanrop begynne ved siden av skjermdeling. Du kan deretter chatte med den andre parten og diskutere problemet (eller hva det er du deler).
Du kan la den andre parten kontrollere skjermen via appikonet for skjermdelingen i menylinjen. Se i øverste høyre hjørne av Mac-skjermen for å se de to overlappende rektanglene. Klikk på den, og velg deretter Tillat [kontakt] å kontrollere skjermen min .

For å angre beslutningen din, men fortsatt holde skjermdelingen aktiv, klikker du på skjermdelingsmenyikonet igjen og fjerner merket for dette alternativet. Vi har dekket mer om hvordan du deler Mac-skjermen via FaceTime Hvordan dele Mac-skjermen over FaceTime (og hvorfor du kanskje vil) Hvordan dele Mac-skjermen over FaceTime (og hvorfor du kanskje vil) Del Mac-skjermen uten å signere opp for en annen online konto, laste ned mer programvare, eller se på irriterende annonser først ved å bruke Meldinger. Les mer hvis du trenger mer informasjon.
Få tilgang til andre Apple-datamaskiner med tilbake til min Mac
Det kan også være lurt å dele en skjerm med deg selv. Dette er spesielt nyttig hvis du har mer enn en Mac i huset, eller hvis du er på jobb og trenger tilgang til noe på en hjemme-datamaskin.
Denne funksjonen bruker et iCloud-verktøy som heter Tilbake til Min Mac . Du må aktivere funksjonen på alle datamaskiner du vil ha tilgang til og kontrollere før du kan bruke den. Slik konfigurerer du Tilbake til Min Mac på en datamaskin du vil kontrollere:
- Forsikre deg om at du er logget på iCloud under Systemvalg> iCloud .
- På samme skjermbilde må du sørge for at Tilbake til Min Mac er aktivert ved å sjekke den i listen over iCloud-tjenester.
- Gå nå til Systemvalg> Deling og aktiver skjermdeling .

Enhver datamaskin du vil ha tilgang til, må være slått på, men ikke nødvendigvis logget inn. Du kan logge deg på med Tilbake til Min Mac som om du bruker datamaskinen direkte.
For å få tilgang til en datamaskin du har satt opp med Tilbake til Min Mac, starter du Finder og leter etter datamaskinen i sidefeltet under Delt overskrift.
Hvis du har deaktivert Finder-sidefeltet, bruker du Vis> Vis sidefelt for å aktivere det. Hvis du ikke kan se delen Delt, kan du gå til Finder> Innstillinger . Klikk på Sidepanel og aktiver Tilbake til Min Mac under Delt overskriften.

Når datamaskinen din vises i Finder-sidefeltet, klikker du på den. Nå skal du se Share Screen- knappen øverst i vinduet. Klikk på dette og vent.
Du vil snart se datamaskinens skjerm vises i et nytt vindu på skrivebordet. Så snart forbindelsen opprettes, kan du kontrollere denne datamaskinen.
Mac-skjermdeling med apper fra tredjeparter
Hvis du vil dele skjermen din med noen som ikke bruker iMessage eller noen som ikke har en Mac, må du stole på tredjepartsapper for å gjøre det. Sjekk ut vårt sammendrag av enkle skjermdelings- og fjerntilgangsverktøy De 7 beste skjermdelings- og fjerntilgangsprogramvaren De 7 beste skjermdelings- og ekstern tilgangsprogrammer Deling av Windows-skjermen har mange fordeler. Bruk disse gratis verktøyene til å dele skjermer eller få ekstern tilgang til en annen datamaskin. Les mer for en omfattende liste.
Langt et av de enkleste tredjepartsverktøyene å bruke er TeamViewer. Du trenger ikke en konto for å bruke den - bare last ned Team Viewer-fjernkontrollappen for å komme i gang. Dette er alt du trenger for å motta støtte eller tilby støtte til andre som bruker tjenesten.

Når du har fjernkontrollapplikasjonen, har du en bruker-ID og et passord. Gi bruker-ID og passord til noen andre, så kan de se skjermen og kontrollere Mac-en. De vanlige rådene stemmer som alltid: vær forsiktig med hvem du stoler på!
Få støtte og jobb eksternt på en Mac
Den enkleste måten å få hjelp med et Mac-datamaskinproblem er å bruke iMessage og den innebygde skjermdelingsfunksjonen. For å jobbe eksternt, aktiverer Tilbake til Min Mac på datamaskiner på hjemmet eller på arbeidsplassen og få tilgang når du trenger det, uansett hvor du er.
Og hvis du virkelig sitter fast, kan du alltid få datamaskinstøtte fra en Windows-bruker via TeamViewer. Hvis du ikke kan få noen til å ta en titt på datamaskinen din, kan du vurdere å konsultere nettets beste supportfora og nettsteder Topp 10 nettsteder for feilsøking av datamaskiner og teknisk support Topp 10 nettsteder for feilsøking og teknisk support Ting går galt. Når det er en datamaskin, kan det stille livet vårt stille. Her er de 10 beste feilsøkingssidene for tekniske problemer på nettet. Les mer for å få hjelp av en komplett fremmed.
Utforsk mer om: Mac-tips, ekstern tilgang, fjernkontroll, eksternt skrivebord.

