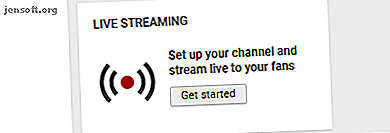
Slik lever du strøm til YouTube med en bringebærpi
Ved å legge til en kameramodul til Raspberry Pi, får du egentlig et bærbart, lett og lett å holde eller montere internett-tilkoblet kamera.
Vil du oppdage 70+ nyttige YouTube-tips og triks? Last ned vårt GRATIS YouTube-jukseark nå!Så det er fornuftig at du kanskje vil streame opptak med det. Men hvordan kommer du i gang med dette? Hvilken Pi-modell skal du bruke? Er en kameramodulløsning bedre enn en annen? Og hvordan får du opptakene til YouTube?
Som med de fleste Raspberry Pi, er det bemerkelsesverdig greit.
Hvorfor livestream med bringebærpi?
Med tilgjengeligheten av brukervennlige strømmetjenester som Mixer og Twitch Hva er Mixer? Hvordan begynne å streame på dette Twitch-alternativet Hva er mikser? Slik starter du streaming på dette Twitch-alternativet Her er alt du trenger å vite om hva som er Mixer og hvordan du starter streaming på Mixer. Les mer og så mange forskjellige enheter som er i stand til å strømme til YouTube, lurer du kanskje på "hvorfor velge Pi"?
Vel, størrelsen kommer absolutt i spill, slik at du kan plassere Raspberry Pi i nesten hvilken som helst posisjon. Hvis du bruker Pi som et dedikert live streaming-kamera fra YouTube, frigjør du også de andre enhetene dine.
Og da, det er den eldgamle grunnen: fordi du kan! Å sette opp Pi som en live videostrømmer gir en forståelse av hva som skjer i bakgrunnen på andre enheter som utfører den samme oppgaven. Det er litt uryddig, som krever en lang kommandostreng, men resultatet er tilfredsstillende.
Hva du trenger
Hvis du vil live strømme hva som er foran Raspberry Pi til YouTube, trenger du følgende:
- En bringebær Pi 3 eller nyere.
- Raspberry Pi Kameramodul (original eller NoIR-revisjon, enten er i orden). (Mens et USB-webkamera kan brukes, antar disse instruksjonene at en Raspberry Pi-kameramodul er i bruk.)
- Bærbar batteriforsyning (valgfritt).
For operativsystemet vil standard Raspbian Stretch være bra. Men du foretrekker kanskje Ubuntu eller Arch Linux, eller noen av de andre Raspberry Pi distros 11-operativsystemene som kjører på Raspberry Pi 11-operativsystemene som kjører på Raspberry Pi Uansett hva Raspberry Pi-prosjektet ditt er, er det et operativsystem for det. Vi hjelper deg med å finne det beste Raspberry Pi OS for dine behov. Les mer tilgjengelig for øyeblikket.
Deretter kobler du kameraet og start opp. Vår forrige guide til å sette opp Raspberry Pi-kameramodulen Hvordan sette opp en Raspberry Pi-kameramodul Hvordan sette opp en Raspberry Pi-kameramodul Hvis du ikke har prøvd Raspberry Pi-fotografering, er kameramodulen den enkleste måten å komme i gang. Les mer forklarer hvordan du gjør dette riktig.
Du trenger også en YouTube-kanal for å streame opptakene dine til. Dette er ikke så vanskelig å sette opp som du kanskje tror.
Sett opp YouTube-kanalen din
Du har sannsynligvis allerede en YouTube-konto. Hvis du bruker Google Mail, er det en konto klar til å aktivere. Du trenger en spesiell URL herfra som dirigerer opptakene som er tatt av Raspberry Pis kamera til YouTube.
Dette kalles en RMTP-adresse og er i utgangspunktet en spesifikk medie-URL.
For å finne dette, gå til YouTube, logg deg på og se etter Last opp- knappen. Dette er hva du vanligvis vil bruke på YouTube for å legge til en video. Ved denne anledningen vil vi imidlertid ignorere dette og klikke på Start- knappen under Live Streaming.

I det påfølgende skjermbildet, fyll ut detaljene du ønsker for live feed. Dette vil være informasjon om emnet på strømmen, og en tittel, som du bør legge til under Grunnleggende informasjon . Du vil også få sjansen til å stille personvernnivået til strømmen; er det offentlig, unotert eller privat ?

I neste fane, oppsett av strømnøkkel, se etter strømadressen og strømnavnet / nøkkelen (du må klikke på Avslør for å se dette). Merk at Stream-nøkkelen må holdes privat - alle med denne informasjonen kan strømme til YouTube-kanalen din!

(Sette opp Pi-streamingkameraet via SSH? Bare kopier strømnavnet / nøkkelen fra YouTube-nettleservinduet til den eksterne Raspberry Pi-kommandolinjen.)
For en titt på de andre alternativene her, kan du se guiden vår for å sette opp en YouTube-kanal Slik leverer du live stream på YouTube Slik leverer du live stream på YouTube I denne artikkelen viser vi deg hvordan du kan live stream på YouTube ved å bruke både datamaskinen og smarttelefonen din. Les mer .
Forbered Raspberry Pi for direktesending av YouTube
Nå er det på tide å sette opp Raspberry Pi for streaming.
Begynn med å oppgradere. Dette sikrer at du kjører den nyeste versjonen av Raspbian, med alle nødvendige system- og programvareoppdateringer, inkludert raspivid.
sudo apt update sudo apt upgrade Dette vil ta noen minutter å fullføre. Når du er ferdig, åpner du et terminalvindu og går inn:
sudo raspi-config 
Bruk piltastene til å velge Aktiver kamera, trykk på Enter og velg Ja. Du blir bedt om å starte på nytt. Når Pi-enheten din starter på nytt, skriver du inn:
raspistill –o image.jpg Du finner den resulterende snaps i hjemmekatalogen. Når du vet at kameraet fungerer med Raspberry Pi, kan du fortsette.
Konfigurer streaming med avconv
De siste versjonene av Raspbian har avconv forhåndsinstallert, så du bør ikke trenge å installere den. Hvis du ikke ønsker å oppgradere Raspberry Pi, kan du imidlertid bare installere libav-tools-pakken:
sudo apt install libav-tools Når avconv er installert, er du klar til å lage strømmen for YouTube. Du trenger strømnavnet / nøkkelen som du har notert tidligere for dette.
Kommandoen er imidlertid lang:
raspivid -o - -t 0 -vf -hf -fps 30 -b 6000000 | avconv -re -ar 44100 -ac 2 -acodec pcm_s16le -f s16le -ac 2 -i /dev/zero -f h264 -i - -vcodec copy -acodec aac -ab 128k -g 50 -strict experimental -f flv rtmp://a.rtmp.youtube.com/live2/[your-secret-key-here] Som du ser har det mange elementer i seg. Hvis du vil gå videre og bare kjøre den, kopier du koden, lim den inn i terminalvinduet og trykker enter. Husk å endre [din-hemmelige-nøkkel-her] for Stream-nøkkelen du la merke til tidligere.
Hvis alt har fungert som tiltenkt, vil du ende opp med noe slikt:

Når dette skjer, bytter du tilbake til fanen YouTube-nettleseren. Noen få øyeblikk senere begynner opptakene å strømme:

Hva strømmen kommandoen betyr
Den lange kommandoen over kan være ganske forvirrende for det utrente øyet, men har en samling av separate parametere. La oss se på det viktigste.
-fps : Dette er rammen per sekund. For de beste resultatene bør det være over 24 år, som er hastighetsfilmene som tradisjonelt ble kjørt for å skape en illusjon av bevegelse. Hvis ytelse er et problem, kan du imidlertid foretrekke å redusere dette for å forbedre dampingen.
-w -h : Disse kan brukes til å spesifisere bredde og høyde. Hvis du utelater dem, vil raspivid bruke full HD-oppløsningen på 1920 × 1080 (1080p).
-b : Bitrate-grense for utdata. YouTubes anbefaling er 400-600 kbps. Et lavere tall vil redusere opplasting av båndbredde, i bytte mot en lavere kvalitet video.
-acodec : Denne er spesielt viktig for streaming til YouTube. Tjenesten tillater ikke video uten lydspor (eller lyd uten videospor), så vi bruker dette til å lage et falskt lydspor for strømmen. Ettersom Raspberry Pi ikke leveres med en innebygd mikrofon, og de beste lydresultatene oppnås ved å legge til et lydkort HAT, er dette den enkle løsningen.
-f : Dette er utdataformatet; i dette tilfellet er det FLV, det foretrukne formatet for YouTube-direktesendinger.
Fjern SSH-økten for at strømmen skal fortsette
Den raspivid-kommandoen ovenfor initierer en strøm, men hvis du kobler til via SSH, vil strømmen stenge når du kobler fra. Du kan vel ikke la PCen din bare kjøres for at Pi kan fortsette å strømme?
Heldigvis er det et svar: skjerm. Dette er et programvare du kan installere som vil holde SSH-økten i gang når du kobler fra.
Begynn med å avslutte strømmen ( Ctrl + X ), og installer deretter skjermen:
sudo apt install screen Vent til den installeres, og start deretter Pi på nytt.
sudo reboot Koble til igjen over SSH, logg deg på, og skriv deretter kommandoen for å kjøre skjerm:
screen Dette skaper i utgangspunktet et eget miljø for deg å kjøre raspivid-kommandoen i, et som vil vedvare når du kobler fra. Bare kjør raspivid som ovenfor, og når du er klar til å koble fra hit Ctrl + A.
Lukk SSH-vinduet, og strømmen fortsetter.
Raspberry Pi-kameraet ditt strømmer til YouTube
Med Pi-streamingvideoen fra kameraet skal alt fungere fint. Alt du trenger er å:
- Koble kameramodulen til Raspberry Pi
- Plasser Pi for å fange scenen
- Kjør en systemoppdatering
- Sett opp en YouTube-kanal og kopier strømmen URL
- Start en strøm med raspivid-kommandoen
Merk at med vedvarende streaming, er det en sjanse for at ting kan overopphetes, noe som vil bremse strømmen. Hvis dette skjer, kan du vurdere noen Raspberry Pi-kjøleløsninger 5 kule måter å holde din overklokte bringebær Pi 3 kjølt bli litt varm. Her er de beste måtene å avkjøle dem på. Les mer .
Utforsk mer om: DIY-prosjektveiledninger, Mediastreaming, Raspberry Pi, Webcam, YouTube.

