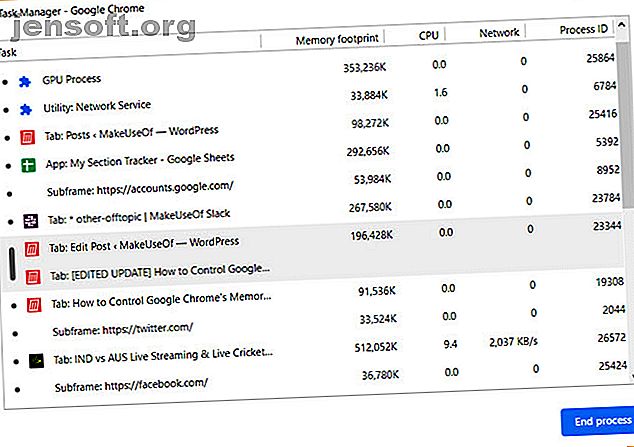
Hvordan redusere Google Chrome minnebruk og frigjøre RAM
Annonse
Hvorfor virker det alltid som om Chrome bruker for mye minne?
Lås opp juksearket "Google Chrome tastatursnarveier" nå!
Dette vil registrere deg på vårt nyhetsbrev
Skriv inn låsen for e-postInternett har endret seg de siste årene. Programmer som bare vil kjøres på stasjonære datamaskiner, kjøres nå i nettleseren, men dette koster. Moderne nettlesere bruker mye RAM, og Chrome er blant de verste lovbryterne.
Med bare litt krefter er det mye du kan gjøre for å begrense Chromes minnebruk. Hvis nettleseren din ser ut til å være med, vil denne artikkelen hjelpe deg med å redusere Chromes minnebruk og frigjøre RAM.
Finn ut hvor mye RAM Chrome bruker

Det er to metoder for å finne ut hvor mye RAM Chrome bruker. Du kan finne ut Chromes samlede bruk i Windows Task Manager. (Noen nyttige Windows Task Manager-triks du bør vite! 10 Windows Task Manager-triks du ikke visste 10 Windows Task Manager-triks du ikke visste om det eneste gangen du åpner Task Manager er når et program er frossent og trenger å være drept, overser du noen av de kraftigste funksjonene. Les mer)
Hvis du vil bore nærmere og forstå nøyaktig hvor mye RAM hvert nettsted, utvidelse eller plugin bruker, kan du i stedet velge Chrome sin egen oppgavebehandling. Du kan finne Chrome Task Manager ved å klikke på de tre punktene øverst til høyre i nettleseren etterfulgt av More Tools> Task Manager .
Ved hjelp av noen få utvidelser og innstillinger kan du også sikre at Chrome bruker mindre minne uten å måtte åpne oppgavebehandleren og drepe nettsteder.
Hvordan redusere bruken av Chrome-minnet
1. Lukk faner midlertidig

Med Chrome-utvidelsen TooManyTabs kan du velge nøyaktig hvilke faner du vil lukke midlertidig. Bruk utvidelsen til å lukke fanene og åpne dem på samme sted slik at du enkelt kan plukke opp der du slapp. Dette er praktisk for å begrense hvor mye RAM Chrome bruker, samtidig som det blir lettere å holde fokus og færre faner åpne.
Etter at du har installert TooManyTabs, klikker du på utvidelsesknappen for å trekke opp en liste over alle åpne faner. For å suspendere en fane, klikker du på den lille gule pilen ved siden av fanen det gjelder. For å gjenopprette den, klikk på den gule fanen i listen Suspenderte faner, og den vil bli åpnet igjen.
Hvis du har to Chrome-vinduer åpne, hver med flere faner, ved å klikke på TooManyTabs-knappen, vil du bare få tilgang til fanene i vinduet du ser på. Alternativt kan du aktivere Chromes originale fanekart, som fungerer i hvert åpent vindu.
Last ned: TooManyTabs (gratis)
2. Stopp alle faner

Med The Great Suspender kan du suspendere alle unntatt en fane. Gå til fanen du vil fortsette å jobbe med, klikk på Great Suspender-knappen og velg Suspend andre kategorier . Merk at utvidelsen kan være litt fin, og du må kanskje klikke på knappen to ganger for å få alle fanene suspendert.
The Great Suspender gir deg ganske omfattende kontroll over hvordan faner er suspendert. Du kan hvitliste spesifikke nettsteder, så hvis du alltid trenger e-postboksen åpen i nettleseren, er The Great Suspender et godt alternativ. For å laste inn en suspendert fane ved å klikke hvor som helst i vinduet.

Hvis du vil suspendere hver eneste fane, er OneTab et bedre alternativ. Utvidelsen kollapser hver eneste fane du har åpen uten unntak. Den flytter alle fanene til en liste. Du kan deretter gjenopprette alle faner med ett klikk, gjenopprette selektive faner eller lukke dem permanent.
Last ned: The Great Suspender (gratis)
Last ned: OneTab (gratis)
3. La Chrome velge for deg

Hvis du heller vil overlate oppgaven til Chrome, vil TabMemFree automatisk suspendere inaktive faner. Du kan bestemme hvor lenge før den suspenderer inaktive faner, med minimum 15 minutter. Du kan også instruere den til ignorerte festede faner.
Tab Wrangler er en annen utvidelse å vurdere som automatisk stanser inaktive faner hvis du leter etter litt mer kontroll. I likhet med TabMemFree kan du bestemme hvor lang tid det skal gå før en fane anses som inaktiv og stille den til å ignorere festede faner, men du har alternativet lagt til for å låse flere faner og synkronisere faneinnstillingene mellom forskjellige datamaskiner.
Last ned: TabMemFree (gratis)
Last ned: Tab Wrangler (gratis)
4. Tekst og leseutvidelser

Enkelte nettsteder kan bremse datamaskinen din. I stedet for å la disse nettstedene få det beste ut av nettleseren og datamaskinen din, kan du fjerne mye av RAM-hogging-innholdet som bremser deg.
Tekstmodus for Chrome-utvidelsen, som navnet antyder, laster alle websidene bare i tekst. Den kaster alle bilder, videoer og blitselementer. Dette betyr også at den vil bli kvitt noen annonser og innebygd innhold. Hvis du vil aktivere tekstmodus på et hvilket som helst nettsted, klikker du på ikonets utvidelse.
En grå boks vises hvor som helst et bilde en gang var. Tekstmodus blir også kvitt all farge på skjermen, så det er ganske lett for øynene. Hvis du fortsetter å bla gjennom andre nettsteder i den samme fanen der Tekstmodus er aktivert, fortsetter den å stripe bilder og statister fra disse nettstedene. Utvidelsen fjerner ikke YouTube-innebygd.
Hvis du foretrekker å fortsette å se bilder, men likevel ønsker å fjerne Flash og annonser, kan du velge Lesemodus. Når du åpner en side som du vil stripe ned til lesemodus, klikker du på utvidelsesknappen øverst til høyre.
Last ned: Tekstmodus (gratis)
Last ned: Tab Wrangler (gratis)
5. Bli kvitt uønskede ekstrautstyr
Noen tillegg og ekstrautstyr som er tilgjengelige for Chrome, kan legge til minnebruken. Ta en titt på plugins og utvidelser, og kvitt alt du anser som unødvendig.
Vi kan anbefale noen få utvidelser som kan bidra til å holde på å dempe Chrome minnebruk, men husk at for mange utvidelser kan bremse datamaskinen din, og dermed rydde opp Chrome-utvidelsene dine. Slik rydder du i nettleserutvidelsene dine (The Easy Way) Rydd opp i nettleserutvidelsene dine (den enkle måten) Hvis du regelmessig sjekker kule utvidelser, er det sannsynligvis på tide å rydde opp i tilleggene du ikke lenger ønsker, liker eller trenger. Slik gjør du det enkelt. Les mer er en god idé. Lim inn chrome://extensions i adressefeltet, og gå gjennom utvidelsene dine og bli kvitt alt du ikke finner deg selv å bruke regelmessig.
En utmerket måte å se om du trenger disse utvidelsene, er å deaktivere dem i stedet for å fjerne dem. En måned senere går du tilbake til utvidelseslisten din, og hvis du ikke har følt behov for å slå på noen av disse utvidelsene igjen, kan du gå videre og slette dem gjennom Chrome's utvidelsessjef.
6. Tilpass Chrome-innstillingene
Chrome inneholder noen skjulte innstillinger som du kan tilpasse.
Lim inn chrome://settings/ i adressefeltet eller få tilgang til Innstillinger ved å klikke på menyknappen (tre stablede prikker). Bla ned til slutten av siden og klikk Avanserte innstillinger . Gå til Personvern> Innstillingsinnstillinger> Unsandboxed Plugin Settings og sørg for at Spør når et nettsted vil bruke en plugin for å få tilgang til datamaskinen din er valgt. Dette bør være standard, da det er den anbefalte Chrome-innstillingen.
Du kan også gå til chrome://flags/ å få tilgang til nettleserens eksperimentelle funksjoner. Flere innstillinger her kan øke hastigheten på Chrome, men de kommer med en advarsel om at de biter, så alt du gjør i disse innstillingene er på egen risiko. Du må starte nettleseren på nytt for at noen av disse endringene skal tre i kraft.
Sjekk ut denne listen over Chrome-flagg du bør endre Speed Up Chrome ved å endre disse 8 flaggene Speeder Chrome ved å endre disse 8 flaggene Mens mange hevder Chrome er et minnehog, er det mulig å forbedre nettleserens hastighet ved å finjustere noen "flagg" ". Her er de åtte beste justeringene du kan lage i dag. Les mer for å få fart på Chrome.
Google Chrome minnebruk, begrenset og redusert
I tillegg til utvidelsene og finjusteringene som er beskrevet ovenfor, kan vanene dine også bidra til en bedre Chrome-opplevelse. Hold Chrome oppdatert og tøm hurtigbufferen med jevne mellomrom. Det kan være andre skyldige å skylde på mangelen på RAM, og det er trygge måter å tømme minne og øke RAM på Windows-datamaskinen din.
Hvis du etter å ha prøvd alle disse tipsene og triksene synes at Chrome fremdeles ikke kutter det, til tross for alle de flotte funksjonene, ikke glem at det er mange alternative nettlesere som er verdt å prøve hvilken nettleser som er best? Edge vs. Chrome vs. Opera vs. Firefox Hvilken nettleser er best? Edge vs. Chrome vs. Opera vs. Firefox Nettleseren du bruker akkurat nå, er kanskje ikke den beste for deg. Nettleserarenaen endres så ofte at konklusjonene dine fra sammenligninger gjort i fjor kan være helt gale i år. Les mer .
Utforsk mer om: Nettleserutvidelser, Dataminne, Google Chrome, Tabulatorhåndtering.

