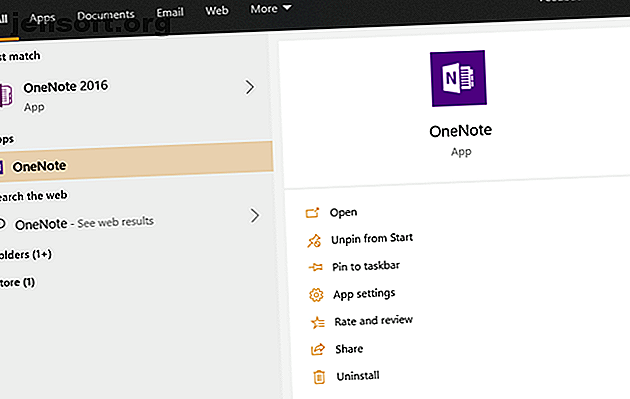
Hvordan bruke OneNote til skolen: 10 tips for studenter og lærere
Annonse
Microsoft OneNote veier bare noen få megabyte. Det å sammenligne med en satchel full av bøker ble ikke litt? Så når du drar tilbake til skolen, la oss lære litt mer om det kraftfulle notatverktøyet.
Microsoft OneNote er en del av Microsofts suite og er en produktivitetsapplikasjon på tvers av plattformer.
OneNote er gratis. For forbedrede samarbeidsfunksjoner som Class Notebook og Staff Notebook, kan elever og lærere også få Office 365 Education gratis med en gyldig e-postadresse på skolen.
Det er mange unike måter å bruke OneNote på og endre måten du underviser på eller studerer. Kom ombord. OneNote har mange tips for både lærere og studenter.
OneNote 2016 vs. OneNote for Windows 10

De forskjellige versjonene av OneNote kan føre til litt forvirring. Det er to hovedversjoner av OneNote, og du kan bruke begge deler på samme datamaskin:
- OneNote for Windows 10 (Microsoft Store-appen)
- OneNote 2016 (Microsoft Office desktop-app)
Deretter har du økosystemet til OneNote-apper for iOS og Android. Og OneNote Online også som du kan få tilgang til med hvilken som helst moderne nettleser.
OneNote for Windows 10 gir deg en sømløs opplevelse på alle enheter med enten tastatur eller berøringsinngang. Det er viktig at OneNote for Windows 10 kontinuerlig oppdateres med nye funksjoner inspirert av OneNote 2016.
Den eldre OneNote 2016 opphører å bli støttet etter oktober 2025 (med utvidet støtte).
"Faktisk har vi i løpet av det siste halvannet året lagt til mer enn 100 av favorittfunksjonene dine i OneNote 2016 basert på tilbakemeldingene dine (takk!), Med flere forbedringer på veien inkludert tagger og bedre integrasjon med Office-dokumenter. ”
Ser vi på fremtiden og hvordan notatet ditt kan bygge seg opp over tid, kan vi anbefale deg å velge OneNote for Windows 10 Hvorfor du bør bytte fra OneNote 2016 til OneNote for Windows 10 Hvorfor du bør bytte fra OneNote 2016 til OneNote for Windows 10 OneNote 2016 fases ut. Vi forklarer hva som skjer med OneNote 2016 og viser deg de store fordelene ved å bytte til OneNote for Windows 10. Les mer. Og følg tipsene nedenfor for å bruke OneNote på skolen og hjemme for klasseprosjektene dine.
1. Send dokumenter til OneNote med et klikk
Det første trinnet med notering starter med å fange informasjon. Studenter og lærere kan sende ethvert dokument- eller websideutdrag til OneNote på flere måter. Disse to nedenfor er originalt for OneNote.
Velg OneNote som standardskriver i Windows 10-innstillinger. Gå til Windows-innstillinger og velg OneNote som standardskriver (eller Send til OneNote 2016 hvis du bruker den). Du kan deretter sende alle dokumenter til hvilken som helst notisbok eller side via dialogboksen Skriv ut på appen.

Takket være dette blir det gamle Send to OneNote-verktøyet fra Microsoft Store overflødig.
Bruk OneNote Clipper-utvidelsen på Chrome. Nettlesere er forskningsverktøy, og OneNote Web Clipper kan lagre, kommentere og organisere alt du tar fra nettet.

Og det er flere måter å legge til noe til OneNote fra hvor som helst. Hvordan lagre noe til OneNote fra hvor som helst Hvordan lagre noe til OneNote fra hvor som helst Microsoft OneNote er et kraftig verktøy for notering av fritt skjema. Den unike strukturen til OneNote hjelper deg å samle, organisere og dele notatene dine. Her er de beste måtene å samle informasjon fra hvor som helst. Les mer . Tipsene fungerer både for OneNote for Windows 10 og OneNote 2016.
2. Bygg inn filene dine som skyvedlegg

OneNote for Windows 10 har også en fleksibel måte å håndtere vedleggene dine på. De kan være plassert på skrivebordet ditt eller på OneDrive.
Skyvedlegg er et verdifullt tilskudd for portabilitet og teamarbeid da filen din alltid holder seg oppdatert. Det innebygde dokumentet vises i den bærbare datamaskinen din som en direkte forhåndsvisning.
Du kan åpne og redigere filene. Endringer vises i sanntid. og den vil automatisk oppdateres via OneDrive. Eventuelle endringer du gjør vil bli lagret i den opprinnelige filen, og du trenger ikke å lagre og legge ved filene igjen.
Det er en ganske fin funksjon for elevene når de gjør gruppeoppgaver og til og med lærere for samarbeidslæring.
3. Tegn på notatene dine med blekk
Lærere kan lage rikere instruksjoner med blekkfunksjonene på OneNote for Windows 10. Microsoft kaller det " Think with Ink ". Som videoen over viser, kan du håndskrive notater og tegne eller tegne ting i den bærbare PC-en din.
Selvfølgelig fungerer det best på en berøringsaktivert enhet som Microsoft Surface eller en iPad, men musen kan også takle noen improviserte merknader.
4. Tilpass sidene dine

OneNote-sider kan rulles horisontalt og vertikalt. Det er ingen grenser. Og det er en måte å få dem i det minste til å virke som ekte papir.
Tilpass OneNote-sidene dine med forskjellige farger, regellinjer og rutenett for typen innhold i dem.
- Gå til Vis> Sidefarge.
- Gå til Vis> Regellinjer .
Du kan også gi hver bærbar PC og seksjon sin egen farge for å skille notatetypen mer visuelt. Bare høyreklikk på en side eller et seksjonsnavn i OneNote-notatblokken, og velg deretter en farge.
5. Bruk koblede lydopptak som notater

Skrivehastighet kan ikke følge med på foreleserens forelesning. En bedre måte er å bare notere hovedpunktet mens du tar opp hele forelesningen.
Lydfunksjonen i OneNote for Windows 10 lar deg skrive forelesningsnotatene mens du spiller inn. Innspillingen er knyttet til det du skrev da du begynte å spille inn. Dette sikrer at du ikke går glipp av viktig informasjon.
Gjør følgende for å begynne et lydopptak i notatene dine:
- Klikk på et sted på den gjeldende siden der du vil starte lydopptaket.
- Klikk på Lyd i kategorien Sett inn .
- OneNote begynner innspillingen umiddelbart.
- Gjør følgende for å avslutte et lydopptak:
- Klikk Stopp i kategorien Innspilling . OneNote avslutter innspillingen. Hvis du vil fortsette innspillingen senere, klikker du på Spill inn igjen.
6. Gjør informasjon enklere å finne med fargekoding

Før fødselen av digitale verktøy var det den ydmyke markøren. OneNote gir deg flere lysere farger å velge mellom. Og i forskjellige tykkelser. Du kan velge en annen farge for å kommentere eller fargekode læringsstoffet.
Velg for eksempel “Gul” for nøkkelord eller definisjoner. Bruk "Orange" eller "Red" for å følge opp noe. En jevn fargekode på tvers av notatene dine kan hjelpe deg med å skanne og samle tilbakemeldinger på hva du trenger å gjøre videre.
Du kan bruke markører med høyreklikk på den valgte teksten, bruke Hjem- fanen eller kommentere med valgene på tegne- fanen.
- Bruk høyreklikk-menyen. Velg ordene, og høyreklikk deretter på markøren med et valg av farger.
- Fra Hjem-fanen. Velg ordene du vil markere, og klikk deretter på Teksthøydefarge-knappen.
- Fra tegnet-fanen. Merket her er freeform og lar deg ikke kommentere i en fin, rett linje. Det er mer naturlig å bruke med en pekepenn.
7. Lær matematikk med OneNote

Ink Math Assistant er en av OneNotes beste funksjoner. Det er en digital veileder som tar en håndskrevet matematisk ligning og løser den trinn for trinn. Bruk den til å lære eller lære alt fra grunnleggende matematikk til avansert kalkulus.
Matematikkassistenten kan til og med tegne interaktive grafer av ligningene dine, og på den måten hjelpe deg med å forstå vanskelige matematikkonsepter. For eksempel kan du gå til den interaktive grafen og endre noen få variabler for å se hvordan de påvirker den endelige løsningen.
Du kan lagre et skjermbilde av grafen på den bærbare PC-en din og revidere dem senere. Denne Microsoft Support-artikkelen leder deg gjennom denne fantastiske funksjonen.
Merk: Matematikkassistenten er bare tilgjengelig med Office 365-abonnementet.
8. Bruk Immersive Reader for leseforståelse

The Immersive Reader er en del av OneNote Learning Tools. Leseren på fullskjerm gjør det enkelt for studenter med alle evner å lese og forstå ethvert dokument.
For OneNote for Windows 10, Mac eller iPad, åpne OneNote. Velg Vis> Immersive Reader.
På Immersive Reader kan du endre tekstegenskaper, linjeavstand, skrifter og bakgrunnsfarge. En funksjon som heter Parts of Speech hjelper leserne å forstå komplekse setninger ved å fremheve substantiv, verb, adjektiv, etc. i en setning.
Talealternativer leser høyt setninger og forbedrer tilgjengeligheten. Dette inkluderer et Picture Dictionary som forklarer et ord med et bilde og lyduttale.
Det kan til og med lese trinnvise løsninger fra et matematikkproblem løst av Math Assistant .
The Immersive Reader er tilgjengelig på OneNote for Windows 10 OneNote 2016, OneNote for web og OneNote for iOS.
9. Finn troverdige kilder med forsker

Forskeren bruker Bing for å finne relevant informasjon for leksene dine eller faglige artikler. Men det er mer enn en enkel søkemotor.
Det er en alvorlig tidsbesparende, siden du ikke trenger å hoppe frem og tilbake mellom nettleseren og OneNote. Du kan bruke forskningsverktøyet til å søke etter materiale med nøkkelord, lage konturer og legge til kilder uten å forlate OneNote-siden du jobber med.
- Gå til Sett inn> Forsker og skriv inn nøkkelordene for emnet.
- Resultatruten viser en liste over kilder fra bøker, tidsskrifter og nettet.
- Velg et emne i Resultatruten for å utforske i detalj. Du kan legge til teksten eller bildene i notatene dine ved å klikke på "+" -tegnet i øvre høyre hjørne.
Forskeren er en del av Office 365-abonnementsplanen.
10. Lær med Class Notebook i OneNote

OneNote Class Notebook er det perfekte samarbeidsområdet for lærere som vet hvordan de skal undervise interaktivt på nettet. Det er tilgjengelig for dem med en lærerlisens med Office 365-abonnementet. OneNote Class Notebook er en del av OneNote for Windows 10. Og den er tilgjengelig som tillegg for OneNote 2016.
Du må aktivere Class Notebook fra Innstillinger. Gå til Innstillinger> Alternativer, og sett Class Notebook-verktøy til På.
Nå er Class Notebook synlig med alle kontrollene i en egen OneNote-fane.
Class Notebook kan bli den viktigste digitale mappen for lærere som inneholder alle ressursene deres som leksjonsplaner, klasseoppgaver, graderingsmaler osv. Notatbok integreres også med over 40 tredjeparts tjenester som LMS-tjenester.
Det beste av alt er at det er et rom for samarbeid når lærere ønsker å samhandle med en elev eller hele klassen.
Få mest mulig ut av OneNote på skolen
Vi har klødd i overflaten. Det er mange OneNote-tips og triks du kan løse opp når du begynner å bruke det i klassen. For eksempel har vi ikke snakket om OneNote Staff Notebook, som er et annet samarbeidsområde for lærere. Vi har heller ikke sett hvordan du kan bruke avstemninger for å måle tilbakemeldinger i OneNote.
Microsoft legger til funksjoner med hver oppdatering, og de fleste av dem er noe du ikke kan få med papir og penn på gamle skolen. På tide å grøfte sekken til bøker? Hvis du trenger mer overbevisende, kan kraften i OneNote-maler også gjøre sitt.
Ser du etter mobile apper for å hjelpe deg med skolen De 7 beste appene for lærere å bruke i klasserommet De 7 beste appene som lærere kan bruke i klasserommet Lærere kan integrere teknologi i klasserommet for å forbedre læringsopplevelsen. Her er de beste appene for lærere. Les mer ? Ta en titt på disse programmene for studieplanlegging. De 7 beste studieplanleggingsappene for alle studenter. De 7 beste studieplanleggingsappene for alle studenter. Disse studieplanleggerappene hjelper deg å bli organisert på skolen ved å spore oppgavene, testene og andre kursene dine. Les mer .
Utforsk mer om: Utdanningsteknologi, Microsoft Office 2016, Microsoft Office 2019, Microsoft Office 365, Microsoft Office-tips, Microsoft OneNote, notat-tar apper, studenter, studietips.

