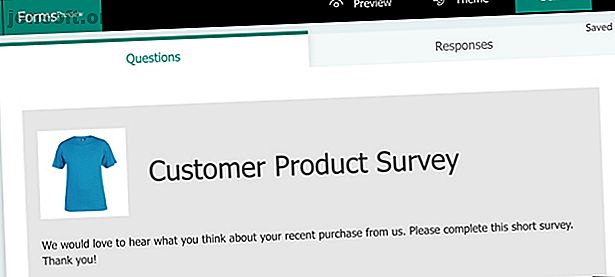
Hvordan bruke Microsoft-skjemaer til å lage profesjonelle undersøkelser
Annonse
Undersøkelser er fantastiske verktøy for å hente informasjon fra dine kunder eller kunder om dine produkter eller tjenester. De kan hjelpe deg med å ta mer informerte beslutninger om forretningstilbudene dine.
Selv om det finnes en rekke verktøy for å lage undersøkelser, er en veldig enkel applikasjon Microsoft Forms, som erstatter Microsoft InfoPath. Hvis du ønsker å prøve dette verktøyet, leder du denne artikkelen gjennom inn- og uttrekningene ved å lage en undersøkelse med Microsoft Forms.
Lag en undersøkelse i Microsoft-skjemaer
For å komme i gang, gå til Microsoft Forms-nettstedet og logg deg på med Microsoft-kontoens legitimasjon. På skjemaet Mine skjemaer klikker du på nytt skjema for å opprette undersøkelsen.
Gi skjemaet ditt en tittel og eventuelt en beskrivelse. Du kan klikke på bildeikonet for å laste opp et bilde fra datamaskinen eller OneDrive, eller søke på Bing etter et bilde som passer. Og du kan velge et tema fra toppen eller bruke et eget bilde som bakgrunn.

Når du fortsetter å lage undersøkelsen din, vil Microsoft Forms lagre den automatisk. Så du trenger ikke å bekymre deg for å miste noe av arbeidet ditt.
Du bør også klikke på knappen Forhåndsvisning øverst når du oppretter undersøkelsen. Dette lar deg se undersøkelsen slik deltakerne dine vil. Du kan bruke tilleggsknappene øverst for å se det på både en datamaskin og mobil enhet.
Velg spørreundersøkelsestype
Hvis du vil legge til et spørsmål, klikker du Legg til ny- knappen i grønt. Du kan velge mellom forskjellige spørsmålstyper.
- Valg : Flervalgsspørsmål som tilbyr et "annet" alternativ for ett svar.
- Tekst : Frittformtekst for spørsmålet ditt og deltakerens svar.
- Rangering : Bruk opptil 10 nivåer med stjerner eller tall for rangeringssystemet.
- Dato : En enkel datooppføring for deltakeren.
- Rangering : Deltakeren din flytter varene du leverer opp og ned i listen for å rangere dem.
- Likert : Skaleringsalternativer for svar på utsagnene du leverer.
- Net Promoter Score : Deltakeren velger en poengsum for svaret fra tallene 1 til 10.

Du kan også velge å opprette en ny seksjon i undersøkelsen din hvis du ønsker å dele den inn i forskjellige områder. Gi hver seksjon et navn, beskrivelse og bilde hvis du vil.
Spørsmålstypefunksjoner
Mens noen spørsmål er veldig grunnleggende og ikke krever noe ekstra, gir andre deg fleksible alternativer. For eksempel er spørsmålet om dato ganske enkelt det; deltakeren går inn på en dato, og det er ingenting for deg å justere. Med spørsmålstypen Choice kan du imidlertid endre spørsmålstilen og omorganisere svarene.
Så la oss se på de detaljerte spørsmålstypene og funksjonene deres.
Valg av spørsmålstype
For flervalgsspørsmål skriver du inn spørsmålet ditt og de mulige svarene. Som standard bruker svarene alternativknapper. Men du kan velge å bruke en menystil hvis du foretrekker det ved å klikke på Mer-knappen > rullegardin .
Hvis du vil at deltakerne skal kunne velge mer enn ett svar, kan du aktivere vekslingen for flere svar nederst. Og hvis du vil ha et innskrivingsalternativ, kan du klikke på alternativet "Legg til" annet .

Du kan omorganisere svarene i listen din ved å klikke, dra dem til de nye stedene og slippe.
Tekst Spørsmål Type
Selv om dette er for deltakeren å skrive inn svaret sitt, kan du justere denne spørsmålstypen for tall og legge til begrensninger.
Klikk på Mer-knappen > Begrensninger . I rullegardinboksen Begrensninger kan du velge mellom alternativer som større enn, mindre enn, lik og mellom. Bare velg den foretrukne begrensningen, og skriv inn tilsvarende detaljer.

Rangering Spørsmålstype
Som nevnt ovenfor, tilbyr vurderingsspørsmålstypen opptil 10 nivåer og enten tall eller stjerner for rangeringssystemet. I tillegg kan du legge til etiketter for den første og siste stjernen eller nummeret i vurderingen. Klikk på Mer-knappen > Etikett .

Juster innstillingene for spørreskjema
Etter at du har valgt en spørsmålstype, har du noen innstillinger som du kan endre etter behov. Øverst i et spørsmål, får du se knapper for å kopiere det, slette det, flytte det opp eller flytte det ned.

Nederst i delen av et spørsmål ser du en vippebryter hvis du ønsker å stille spørsmålet. Avhengig av spørsmålstypen kan du se flere alternativer ved siden av. Hvis du for eksempel bruker tekstspørsmålstypen, kan du aktivere en bryter for Long Answer for deltakeren.
Mer -knappen (tre-punkts-ikonet) nederst til høyre tilbyr også alternativer avhengig av spørsmålstype, for eksempel teksting, blanding eller begrensninger.
Velg Innstillinger for undersøkelsen
Når undersøkelsen er fullført, kan du velge alternativene for svarene. Klikk på More (tre-punkts ikonet) øverst til høyre på undersøkelsens side og velg Innstillinger .
Her vil du se alternativer for å godta svar, start- og sluttdatoer, blande spørsmål, få en e-postvarsling og tilpasse en takkemelding. Merk av i boksene for innstillingene du ønsker, og skriv inn tilsvarende detaljer.

Del undersøkelsen din
Du har noen fine alternativer for å sende eller dele den gjennomførte undersøkelsen. Klikk på Send- knappen øverst for å se disse alternativene.
- Kopier en lenke til undersøkelsen og send den til deltakerne.
- Last ned en QR-kode for å dele med deltakerne.
- Ta tak i innebygd koden for å legge undersøkelsen på en webside.
- Opprett og send en e-post med en lenke til undersøkelsen din.
- Del undersøkelsen din direkte til Facebook eller Twitter.

Gå gjennom svarene på undersøkelsen
Hvis du vil se alle svarene på undersøkelsen din, kan du gå tilbake til Microsoft Forms og logge på. Du vil se antall svar du har på undersøkelsen din på siden Mine skjemaer .

Klikk på undersøkelsen din og velg svar- fanen fra toppen. Deretter får du mye informasjon som starter med antall svar, gjennomsnittlig tid for å fullføre og status for undersøkelsen.
Du kan klikke på Vis resultater- knappen for å se hver fullført undersøkelse av deltakeren. Og du kan lagre alle svarene i et regneark ved å klikke på Åpne i Excel- alternativet. Hvis du allerede bruker Excel, kan du også se på hvordan du kan lage undersøkelser og samle inn data med det.

For hvert spørsmål ser du svarene som deltakerne har gitt på en annen måte. For eksempel vil valgspørsmålstypen vise svarene dine i et pent kakediagram, samt antall svar per svar.

Som et annet eksempel ser du rangering og Likert skala svar i stolpediagramstiler.

Under hvert spørsmål, vil du legge merke til en lenke til Flere detaljer . Hvis du klikker på det, kan du se hvert svar på det spørsmålet i et rent tabellformat.

Gjør spørsmålene klare
Nå som du har sett godt på hvordan Microsoft Forms fungerer for å lage undersøkelser, er det på tide å sette dine egne sammen. Gjør spørsmålene klare, gå til Microsoft Forms-nettstedet og lag undersøkelsen din.
Hvis du vil prøve mer enn ett kartleggingsverktøy for å se hvilket du liker best, kan du også se på artikkelen vår om Google Forms vs. SurveyMonkey Google Forms vs. SurveyMonkey: Hvilket undersøkelsesverktøy er riktig for deg? Google Forms vs. SurveyMonkey: Hvilket undersøkelsesverktøy er riktig for deg? Google Forms og SurveyMonkey er to populære online verktøy som lar deg designe grunnleggende undersøkelser. Denne sammenligningen skal hjelpe deg å bestemme mellom de to. Les mer for en klar sammenligning.
Utforsk mer om: Microsoft, Microsoft Office 2016, Microsoft Office 2019, Microsoft Office 365, Surveys.

