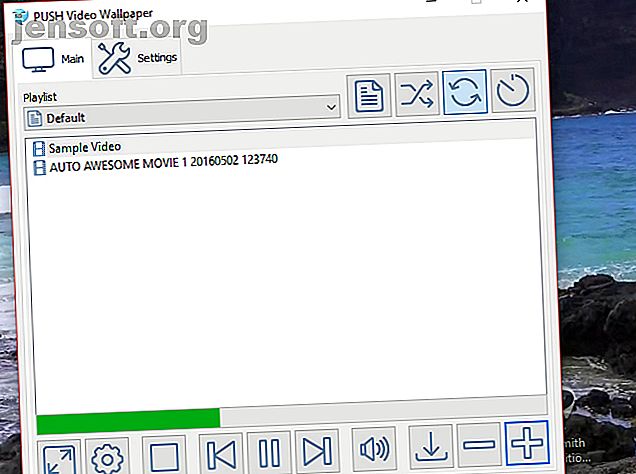
3 enkle måter å skaffe seg et bakgrunnsbilde på skrivebordet ditt
Annonse
Bakgrunnsbilder er fine å se på, men de kan være litt statiske. Det er på tide å avslutte alt dette og sette et videotapet i stedet.
Flere verktøy er tilgjengelige for dette, hvert med litt forskjellige resultater. Men uansett hvilken plattform du har, det være seg Windows 10, macOS, Linux eller Chrome OS, bør du finne en som fungerer for deg.
Velg en video for skrivebordsbakgrunnen
Før du setter i gang en video som bakgrunn, må du bruke noen få øyeblikk på å vurdere hvilket videoklipp du vil bruke.
Ulike typer videoer passer for forskjellige formål. Hvis du for eksempel bare vil glede deg over favorittfilmen din mens du jobber eller surfer på nettet, velger du ganske enkelt en video med passende lengde.
Hvis du derimot virkelig ønsker en iøynefallende skrivebordsbakgrunn, ville det være mer passende å velge et kortere klipp, spesielt hvis det er noe som vil være slående når du går i loop. Begge videoklipp og GIF-er kan brukes.
Her er tre måter å angi et videotapet på skrivebordet ditt på Windows 10, macOS, Linux og Chrome OS.
1. Sett en videobakgrunn på Windows med PUSH-videotapet

Vi regner med at videotapetappen gir best resultat, og at den er enkel å bruke. På ulemper er det ikke gratis (koster rundt $ 10 å kjøpe). Imidlertid får du en gratis prøveperiode.
Begynn med å gå til nettstedet og laste ned PUSH videotapet. Kjør .EXE-filen for å installere, og start deretter appen. Øyeblikkelig vil skrivebordsbakgrunnen din bli transformert når appen kjører, og vise et demoklipp på en sløyfe.
Slik endrer du dette:
- Åpne elementet PUSH Video Wallpaper fra oppgavelinjen.
- Klikk på + -symbolet for å søke etter et nytt klipp.
- Velg dette for å angi bakgrunn.
- Bruk løkkeverktøyet i kontrollene for korte klipp.
Andre kontroller inkluderer en shuffle-knapp, alternativet for å endre videointervaller og en volum / demp-knapp. Dette kan være nyttig for å kontrollere lydnivåene når du kanskje foretrekker å jobbe. Spillelister med videoer for et videotapet kan også opprettes.

Resultatet er en jevn bakgrunnsbilde på skrivebordet på full skjerm, med appvinduer og ikoner som sitter i forgrunnen. PUSH-bakgrunnsbilde er et flott alternativ å angi en video som bakgrunn på Windows.
Last ned : PUSH videotapet for Windows
2. Sett en video som bakgrunn med VLC
En annen måte å lage en skrivebordsbakgrunnsvideo på er takket være den mest allsidige av desktop mediaspillere, VLC media player. VLC-mediaspilleren er tilgjengelig fra VideoLAN.org, og er tilgjengelig for alle operativsystemer.
I teorien vil denne metoden fungere på forskjellige Windows, macOS, Linux, til og med ChromeOS, BSD-varianter og Solaris.
Last ned : VLC Media Player for Windows, macOS, Linux, Chrome OS
Hvordan lage en bakgrunnsvideo ved bruk av VLC
Det er enkelt å sette opp VLC Media Player for å spille av videoer som skrivebord. I eldre versjoner må du imidlertid:
- Åpne Verktøy> Innstillinger> Videoer, og sett Vis innstillinger-boksen til Alle .
- Neste, se etter utdatainnstillingen og velg DirectX (DirectDraw) videoutgang i rullegardinmenyen.
- Klikk på Lagre, avslutt deretter VLC og bla gjennom videoklippet du vil bruke som bakgrunn
- Høyreklikk klippet og spill det i VLC media player.
- Mens det spiller, høyreklikker du på spillervinduet og velger Video> Angi som bakgrunn . Alternativt kan du klikke på Video> Angi som bakgrunn fra menyen.

Når du er ferdig med videoen, maksimerer VLC media player, åpner Video og klikker DirectX Wallpaper igjen for å fjerne sjekken. Avslutt deretter programmet.
For nyere versjoner av VLC-mediaspiller, høyreklikker du imidlertid videoen og velger Video> Angi som bakgrunn .
Imidlertid kan det hende at VLC-løsningen ikke passer deg. Selv om videoen går i fullskjermmodus og du fremdeles kan få tilgang til Windows-verktøylinjen og Start-knappen, mangler skrivebordsikoner og snarveier.
Det er mer en endret fullskjermmodus enn en skrivebordsbakgrunn.
Hvis dette er første gang du bruker VLC Media Player, kan det gjøre mye mer enn dette. Funksjonene inkluderer å avgjøre videoer fra PC-en til TV-en din med Chromecast Slik støtter du videoer fra PC til TV ved hjelp av VLC og Chromecast Slik støtter du videoer fra PC til TV ved hjelp av VLC og Chromecast Hvis du har videofiler på PC-en du vil se på på TV-en din i stedet, kan du gjøre det med Chromecast og denne pene funksjonen i de nyeste versjonene av VLC. Les mer .
3. Sett et videotapet ved hjelp av YouTube

Hvis resultatene fra VLC-mediaspiller ikke oppfyller dine krav, er det forskjellige alternativer med varierende kompleksitet.
Det beste alternativet ditt er sannsynligvis YouTube, som igjen vil fungere med Windows 10, macOS, Linux og Chrome OS.
Slik angir du en YouTube-video som bakgrunn:
- Åpne YouTube.com og velg videoen din.
- Spill av klippet og sett det på fullskjerm.
- Alt-Tab gjennom de åpne appene og plasser dem på toppen av videoen.
Videoen blir da bakgrunnen. Merk at igjen i dette scenariet er det ikke en ekte skrivebordsbakgrunn, da det ikke er noen skrivebordsikoner og snarveier. Trykk Esc for å gå ut av fullskjermvisning.
Ta skrivebordet ditt til neste nivå
Du kjenner sannsynligvis til forskjellige måter å tilpasse skrivebordet ditt, fra å bare endre bakgrunnsbildet til å flytte oppgavelinjen. Men å legge til en video som bakgrunn på skrivebordet er det siste fasen av tilpasningen.
Hvis du ikke allerede har prøvd det, er det vel på tide. Du har tre alternativer:
- PUSH videotapet for Windows.
- VLC Media Player for Windows, Mac, Linux, Chrome OS.
- YouTube for Windows, Mac, Linux, Chrome OS.
VLC er sannsynligvis den beste løsningen for dette, som ikke burde komme som noen overraskelse gitt hvor allsidig den er som mediespiller. Og hvis du ikke allerede er medlem av VLC-fanklubben, her er noen flere fantastiske VLC-funksjoner du bør vite om 6 Awesome VLC-funksjoner du kanskje ikke vet om 6 Awesome VLC-funksjoner du kanskje ikke vet om. Det er en grunn til at VLC heter Swiss Army Knife av mediaspillere. Denne artikkelen identifiserer seks fantastiske VLC-funksjoner og forklarer hvordan du bruker dem. Les mer .
Utforsk mer om: Bakgrunn.

