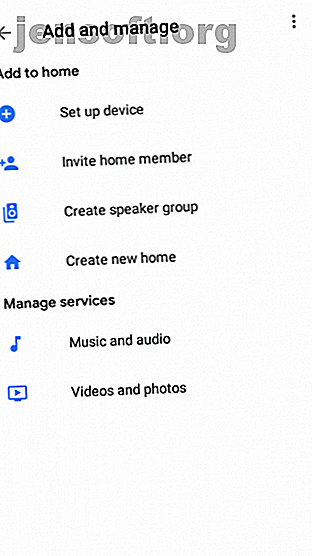
Slik bruker du Chromecast: En guide for nybegynnere
Annonse
Hvis du vil streame videoinnhold på forskjellige skjermer rundt hjemmet ditt, er en av de beste (og billigste) løsningene Google Chromecast. Men hvis du er ny på teknologien, lurer du kanskje på hvordan du bruker Chromecast.
I denne artikkelen skal vi forklare hvordan du bruker Chromecast på TV, PC, Mac, iPhone og Android. Vi vil også svare på et par andre ofte stilte spørsmål, for eksempel hvordan du bruker Chromecast uten internett eller Wi-Fi.
Til hvilke enheter kan en Chromecast strømme?
Selv om all Googles støttelitteratur for Chromecast snakker om å koble dongelen til TV-en din, er listen over støttede enheter mer omfattende enn det.
En Chromecast trenger to tilkoblinger for å fungere: en strømforsyning og en HDMI-tilkobling.
HDMI-tilkoblingen er kompatibel med alle skjermbilder som har HDMI-inngang. Så i tillegg til TV-er, som også dekker frittstående skjermer, projektorer og annet lignende utstyr.
Du kan ikke bruke en Chromecast-dongle for å se på castet innhold på Android, iOS-enheten, den bærbare datamaskinen eller en hvilken som helst annen dings med en utgang som bare har utgang.
Og husk at hvis du bruker Chromecast Ultra Slik konfigurerer du og bruker Chromecast Ultra Slik konfigurerer du og bruker Chromecast Ultra Lær hvordan du konfigurerer Chromecast Ultra med denne omfattende guiden. Les mer, trenger du en 4K-kompatibel TV og en høyhastighets internettforbindelse.
Koble Chromecasten til Wi-Fi-nettverket


Hvis du bruker en Chromecast i hjemmet eller kontoret, er det logiske første trinnet å koble enheten til ditt lokale Wi-Fi-nettverk.
For å koble Chromecast til Wi-Fi, må du sørge for at enheten du bruker for å konfigurere dongelen din (for eksempel en Android eller iPhone) er på det samme Wi-Fi-nettverket som du til slutt vil at Chromecasten skal være tilkoblet til.
Merk: Du kan ikke konfigurere en Chromecast fra en datamaskin.
Last ned den gratis Google Hjem-appen fra enhetens appbutikk for å opprette forbindelse. I appen navigerer du til Legg til> Konfigurer enhet> Konfigurer nye enheter og følg instruksjonene på skjermen.
Slik bruker du Chromecast på PC

Det er noen få forskjellige måter å bruke Chromecast på med PC. Alle tilnærmingene involverer bruk av Google Chrome nettleser.
Ved å bruke Chrome kan du enten streame innhold fra en enkelt fane, streame hele skrivebordet eller streame innhold fra en fil på maskinen din.
For å gjøre ditt valg, åpne Chrome og gå til Mer> Cast . Et nytt vindu vises. den viser alle Chromecast-enhetene (video og lyd) i nettverket ditt. Klikk på en enhet for å velge den. Velg Kilder for å velge om du vil caste en fane, en fil eller skrivebordet ditt.
Hvis du enten streamer en enkelt Chrome-fane, eller du velger å streame en fil, kan du fortsette å bruke andre Chrome-faner og resten av datamaskinen din uten å påvirke avspillingen og uten å avsløre innholdet på skjermen for folk som ser på den avspillede utskriften.
Det eneste kravet er at du lar Chrome være åpent og kjørt i bakgrunnen, selv om du jobber i andre apper.
I motsetning til dette, hvis du bestemmer deg for å caste hele skrivebordet ditt, vises det som er på datamaskinens skjerm også på avspillingsdestinasjonen. Før du velger dette alternativet, må du sørge for at du ikke har sensitiv informasjon som ligger rundt datamaskinen din som du ikke ønsker å offentliggjøre.
Nok en gang må du la Chrome gå for casting for å fortsette.
Merk: Chromecast-enheter fungerer bare med Windows 7 eller nyere.
Slik bruker du Chromecast på Mac
Hvis du vil streame en video eller hele skrivebordet ditt eller kaste lokale medier fra Mac-en til Chromecast, er prosessen den samme som på en Windows-PC.
Følg disse trinnene for en rask guide:
- Åpne Google Chrome.
- Gå til Mer (tre vertikale prikker)> Cast .
- Velg destinasjonen din Chromecast.
- Klikk på Kilder for å caste enten en fil, en fane eller hele skjermen.
- La Chrome gå i løpet av casting-prosessen.
Slik bruker du Chromecast på Android
Android-brukere har litt mer fleksibilitet enn iOS-brukere når det gjelder å caste innhold fra deres enhet til en TV-skjerm.
Dette er takket være Androids unike evne til å avstive hele skjermen i tillegg til individuelle apper.
Å kunne støpe hele skjermen har noen fordeler. Spesielt viktig er det en løsning for brukere som ønsker å caste innhold fra apper som ikke støtter Chromecast-enheter.
Hvis du vil kaste Android-skjermen din på Chromecast, åpner du Innstillinger- appen, går til Tilkoblede enheter> Cast og velger Chromecast-enheten din fra listen.
Noen apper, for eksempel YouTube, har en innebygd avstøpningsknapp. Det ser ut som en liten TV-skjerm. Hvis du trykker på knappen, vil den automatisk kaste videoen du ser på til Chromecasten din.
Resten av telefonens grensesnitt (for eksempel andre apper og varslinger) vil ikke bli sendt, noe som fører til større grad av personvern hvis du er i en offentlig setting.
Slik bruker du Chromecast på en iPhone
iPhone-eiere kan bare avgi innhold fra enheten sin til en Chromecast hvis appen de bruker støtter funksjonaliteten. Det er ingen måte å caste hele skjermen på.
Hvis appen du bruker støtter Chromecast, vil du se en liten knapp som ser ut som en TV-skjerm et sted på appens startskjerm eller meny. Trykk på ikonet for å se en liste over Chromecast-enheter i nettverket.
Hvordan bruke Chromecast uten Wi-Fi
Hotell wifi og chromecast, nevn en mer frustrerende kombinasjon
- SiaMattatarms (@mattatarms) 30. april 2019
Hvis du har en Android-enhet, kan du bruke Chromecast uten Wi-Fi-tilkobling.
Prosessen for å bruke Chromecast uten Wi-Fi er omtrent den samme som casting med Wi-Fi. Følg de forrige instruksjonene for å enten caste innhold fra hele skjermen eller en app.
Android-enheten din vil se etter Chromecasts i nærheten som ikke er i et nettverk. Når du ser Chromecasten du vil koble til, trykker du på navnet. En firesifret PIN-kode vises på TV-skjermen. Når du blir bedt om det, skriver du den inn i Android-en for å fullføre tilkoblingen.
( Merk : Hvis du har en iPhone og du regelmessig trenger å caste uten Wi-Fi, er den beste løsningen uten tvil å kjøpe en billig reiseruter.)
Lær mer om Chromecast
I denne artikkelen har vi forklart hvordan du bruker Chromecast, som skal være nok til å komme deg i gang med enheten din og appene som er kompatible med den.
Hvis du ønsker å ta Chromecast-opplevelsen din til neste nivå, kan du sjekke artiklene våre om hvordan du ser Amazon Prime på Chromecast Hvordan se Amazon Prime-video på TV-en din med Chromecast Hvordan se Amazon Prime-video på TV-en din med Chromecast Amazon Prime Videoen fungerer ikke på Chromecast. Slik kan du komme deg rundt og se Amazon Prime på TV-en din. Les mer, hvordan du bruker VLC til å streame videoer på en Chromecast Slik streamer du videoer fra VLC til Chromecast Slik streamer du videoer fra VLC til Chromecast Du kan nå streame videoer fra VLC til Chromecast. Noe VLC-brukere har bedt om i lang tid. I denne artikkelen forklarer vi hvordan du får det til å fungere ... Les mer, hvordan du spiller lokale filer på Chromecast Slik spiller du lokale filer på strømmenhetene dine Slik spiller du lokale filer på strømmenhetene Lær hvordan du spiller lokale filer på strømmenheter som Android TV, Google Chromecast, Roku, Apple TV og Amazon Fire TV. Les mer, og hvordan bruke Chromecast som en annen dataskjerm Hvordan bruke en Chromecast som en annen datamaskinmonitor Hvordan bruke en Chromecast som en annen datamaskinmonitor Har du en Chromecast og en TV? Her er noen måter du kan gjøre din Chromecast-aktiverte TV på til en annen dataskjerm. Les mer .
Utforsk mer om: Chromecast, Mediastreaming, .

