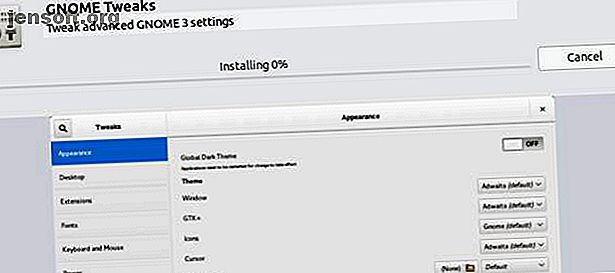
Få Linux til å se ut som Windows 10 med disse tipsene og finjusteringene
Annonse
Hvis du er en langvarig Linux-bruker, har du sannsynligvis favoritt-temaet eller -temaene dine. Hvis du imidlertid ikke er Linux, kan du synes at hele miljøet er langt fra innbydende. Å få skrivebordet ditt til å se ut som noe du er vant til, kan hjelpe deg å bli bedre kjent med Linux.
En av Linuxs styrker er fleksibiliteten, så det er lett å få det til å se ut som du vil. Dette inkluderer å få det til å se ut som Windows. Når du er mer kjent med systemet, kan du tilpasse det slik at det ser ut og fungerer slik du måtte ønske det.
Den raske måten
Hvis du bruker Ubuntu, som mange mennesker gjør, er det faktisk et veldig raskt alternativ. Det er så raskt at du kan gå fra standard Ubuntu til en Windows-lookalike på få sekunder. Det er hovedsakelig basert på Windows 10, men det er innslag av Windows XP og Windows 7 også.
Denne tilnærmingen bruker UKUI Desktop-miljø, og vi har en guide for å få det opp og kjøre Hvordan få Ubuntu til å se ut som Windows 10 i sekunder Hvordan få Ubuntu til å se ut som Windows 10 i sekunder Hvis du nylig har byttet til Ubuntu for å komme unna fra Windows og savner det estetiske, her er et gratis tema som vil gjenopprette Windows-utseendet på din Linux-enhet. Les mer . Det er enkelt å installere, og hvis du ikke liker det, er det enkelt å fjerne det også.
Selv om denne metoden er enkel, er den ikke uten ulemper. For det første, mens den er nær, ser den ikke helt ut som Windows 10. For det andre, siden det er en komplett skinn på skrivebordet, kan du ikke gjøre mye for å tilpasse den.
Hvis du heller vil dykke inn og bli møkkete, les videre for en mer tilpassbar tilnærming.
Endre Linux Desktop Theme
Temaet vi skal bruke er fra Boomerang-prosjektet. Det er noen få grunner til dette, men hovedgrunnen er at det fungerer på flere stasjonære PC-er.
GNOME er standard skrivebordet for moderne Ubuntu og andre distribusjoner, men du bruker kanskje noe annet. Boomerang Win 10-temaet er kompatibelt med Gnome, Cinnamon, Unity, Openbox, MATE, Fluxbox og Xfce. Det krever GTK 3, 6 eller høyere og Murrine GTK 2-gjengivelsesmotor. Hvis du har fått dem, er du god til å gå.
Installer Boomerang Win 10
Gå først til nedlastingssiden for Boomerang Win 10. Temaet er tilgjengelig i to versjoner: lys og mørk. Last ned en eller begge.
Pakk ut filene i den valgte grafiske filbehandleren. Du kan også gjøre det med følgende kommando i terminalen:
cd ~/Downloads unzip Windows-10-2.0.1.zip Merk at filnavnet kan være annerledes for deg. Nå er det på tide å flytte temaet eller temaene til din temakatalog. Hvis du ikke allerede har installert temaer, kan det hende du må opprette mappen med følgende kommando:
mkdir ~/.themes Fra nedlastningskatalogen (eller uansett hvor du lastet ned temafilene), kjører du følgende for å flytte temaet til temakatalogen.
mv Windows-10-2.0.1 ~/.themes/ Igjen, det kan hende du må endre filnavnet. Hvis du kjører GNOME, må du installere GNOME Tweaks for å endre temaet. Du kan installere det ved å kjøre følgende:
sudo apt install gnome-tweaks 
Bekreft at du vil installere den og vent mens den installeres. Nå kan du endre temaet. Start Ubeaks i Ubuntu fra applikasjonsstarteren. Naviger til Utseende i panelet til venstre. Velg Windows-10-2.0.1 eller lignende under Programmer i Temaer- delen.

Hvis du bruker et annet skrivebordsmiljø, vil instruksjonene for å faktisk sette temaet variere, men resten av prosessen er den samme. På andre stasjonære maskiner trenger du ikke å installere en ny app bare for å endre temaet. Dette betyr at du bare kan bla gjennom menyer til du finner det du leter etter.
Endre ikoner
Du er en del av måten å få Linux-skrivebordet ditt til å se ut som Windows 10, men å endre ikonene vil være til stor hjelp. Gå til Boomerang Windows 10-ikonet GitHub for å komme i gang. Klikk her på Clone eller last ned, og velg deretter Last ned ZIP .
Som du gjorde med temaet, pakker du ut arkivet. Du kan gjøre dette i filbehandleren din eller i terminalen.
cd ~/Downloads unzip Windows-10-master.zip Nå kan du flytte dette til katalogen for ikontemaene dine. Som med applikasjonstemaene, kan det hende du må lage denne katalogen:
mkdir ~/.icons Flytt nå den nyutpakkede ikonets temamappe til katalogen:
mv Windows-10-master ~/.icons/ Hvis du nå er på Ubuntu, åpner du Tweaks, går tilbake til Utseende- ruten, og velg Windows-10-master under Ikoner .

I likhet med applikasjonstemaet, hvis du bruker et annet skrivebord, avviker trinnene for å faktisk velge det nye ikonet. Etter at du har funnet ut hvordan du endrer søknadstemaet ditt, bør du endre ikontemaet ditt.
Endre bakgrunn
Hvis du vil gå helt, vil du endre bakgrunnsbilde. Hvis du er den typen som aldri har endret bakgrunnsbilde for Windows 10, vil du sannsynligvis ikke gjøre dette trinnet. Likevel, hvis du ser hvor mye du kan få Linux til å se ut som Windows 10, er dette trinnet viktig.

Hvis du har en datamaskin som kjører Windows 10, kan du bare kopiere bakgrunnsbilde derfra. Hvis du ikke vil gjøre dette, ikke bekymre deg. Standard Windows 10 bakgrunnsbilder er tilgjengelige i et Imgur-album med tillatelse fra MSPoweruser.
Vil du gjøre skrivebordet ditt enda mer som Windows?
Nå som du har fått søknadstema, ikontema og bakgrunnsbilde, er du mest der. Avhengig av hvilket skrivebordsmiljø du bruker, kan oppsettet ditt føles mer eller mindre som Windows. Hvis du bruker GNOME, vil du imidlertid legge merke til at du fortsatt er en vei utenfor.
For å få mest mulig ut av Boomerang Project-temaet og gjøre skrivebordet ditt mest likt Windows, kan det være lurt å vurdere å endre skrivebordsmiljøet til Cinnamon. Som standard har Cinnamon en oppgavelinje langs den nederste delen av skjermen som ligner den i Windows 10.

Den grupperte vinduet Liste applet vil gruppere vinduikoner sammen som Windows 10 gjør, og den er til og med installert i Cinnamon som standard. Bruke Slingshot-appleten vil erstatte menyen din med en som ligner mye mer på Windows 10 Start-menyen.
Vil du at Linux skal se ut som macOS i stedet?
Vi har dekket hvordan Linux skal se ut som Windows, men hva med macOS? Som nevnt over, gjør tilpasningsalternativene så enkle. Boomerang-prosjektet tilbyr til og med temaer som ser ut som macOS, så mange av de samme tipsene her gjelder fortsatt.
Likevel, hvis du leter etter en enklere metode, har vi et gjennomgang for at Linux skal se ut som macOS. Vi har også en liste over tips for å gjøre det lettere å bytte fra macOS til Linux Å bytte fra Mac til Linux? 5 tips for å gjøre livet ditt enklere å bytte fra Mac til Linux? 5 tips for å gjøre livet ditt enklere å bytte fra macOS til Linux? Det er kanskje ikke så vanskelig som du tror. Prøv disse tipsene for å få en øyeblikkelig Mac-følelse i Linux. Les mer .
Utforsk mer om: Linux Desktop Environment, Windows 10.

