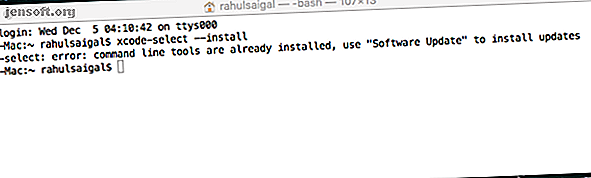
Slik installerer du Mac-apper i terminal ved hjelp av Homebrew
Annonse
Etter at du har konfigurert en ny Mac fra bunnen av eller lastet om MacOS, er installasjon av et dusin eller flere apper en overveldende jobb. Det er vanskelig å besøke alle de riktige nettstedene og konfigurere appene etter dine behov.
Lås opp juksearket "Mac Terminal Commands" nå!
Dette vil registrere deg på vårt nyhetsbrev
Skriv inn låsen for e-postDu kan løse dette problemet med en pakkeleder. Homebrew er en pakkebehandler for macOS som forenkler installasjonen av gratis Unix-verktøy og GUI-apper. Vi viser deg hvordan du installerer apper med Homebrew og holder dem oppdaterte uten problemer.
Hva er Homebrew?
Homebrew en gratis og åpen kildekode-pakkehåndterer som lar deg enkelt installere kommandolinjeværktøy Mac Terminal Commands Cheat Sheet Mac Terminal Commands Cheat Sheet. Vårt mega-jukseark med Mac-terminalkommandoer gir en flott referanse for alle viktige kommandoer du bør vite. Les mer og GUI-apper på macOS. Med en enkelt kommando kan du søke, installere, avinstallere eller oppdatere gratis Unix-verktøy. Før du installerer Homebrew, trenger du følgende:
- Terminal, som ligger i mappen / Application / Utilities .
- macOS 10.12 (Sierra) eller høyere.
- Kommandolinjeverktøy, eller Xcode fra Mac App Store.
Slik installerer du Homebrew på Mac
Hvis du har Xcode installert, er det ikke nødvendig å installere kommandolinjeverktøy, siden pakken allerede er bakt i Xcode. Men hvis ikke, trenger du ikke å installere Xcode bare for Homebrew.
Etter installasjonen bruker Xcode rundt 10 GB diskplass, noe som ikke er noe mindre. Hvis du nettopp kommer i gang med disse kommandoene, vil installasjonen av kommandolinjeverktøy (omtrent 150MB) få jobben gjort.
Trinn 1: Installer kommandolinjeværktøy
For å installere kommandolinjeverktøy, trykk Cmd + Space for å starte Spotlight og søke etter terminal . Skriv deretter inn:
xcode-select --install Når du skriver denne kommandoen, vises en popup med meldingen "xcode-select" -kommandoen krever kommandolinjens utviklerverktøy. Vil du installere disse verktøyene nå? Klikk på Install- knappen for å fortsette med installasjonen.
I mitt tilfelle, siden pakken allerede er installert, viser dette en feilmelding.

Trinn 2: Installer Homebrew
For å installere Homebrew, kopier og lim inn følgende kommando i terminalen:
/usr/bin/ruby -e "$(curl -fsSL https://raw.githubusercontent.com/Homebrew/install/master/install)" Når du limer inn denne kommandoen, vil du se en serie linjer om hva skriptet vil installere og hvor. Trykk på Return igjen for å fortsette, eller en hvilken som helst annen tast for å avbryte.

Angi deretter administratorpassordet for å starte installasjonen. Installasjon tar litt tid, avhengig av hastigheten på Mac- og internettforbindelsen. Når du er ferdig, vil du se en melding om vellykket installasjon .

Trinn 3: Kontroller installasjonen av homebrew
Kjør denne kommandoen for å validere Homebrew-installasjonen og se etter eventuelle feil:
brew doctor Hvis du ser advarsler, kan du trygt ignorere dem, men du bør sjekke ut vanlige problemer som kan påvirke en Homebrew-installasjon. I de fleste tilfeller vil du ikke se noen feil hvis din kopi av macOS og Command Line Tools / Xcode er oppdatert.
Du bør se etter eventuelle ventende oppdateringer i App Store før du installerer Homebrew.

Installere populære Unix-verktøy med Homebrew
Siden Homebrew er en pakkehåndterer, automatiserer den hele prosessen med å installere, oppdatere og fjerne apper fra systemet. Den samler pakker og håndterer alle avhengigheter for deg.
Én app kan for eksempel stole på at to andre fungerer som de skal. I stedet for å installere de andre appene selv, installerer Homebrew dem og konfigurerer dem til å fungere med den forespurte appen uten problemer.
Her er noen nyttige verktøy du kan installere med Homebrew:
- youtube-dl : Lar deg laste ned videoer fra YouTube og andre flere nettsteder.
- geoip : Gir deg geolokasjonsdata for en bestemt IP-adresse. Nyttig for systemadministratorer, sikkerhetsforskere og webutviklere.
- wget : Lar deg laste ned data fra nettet og FTP. Du kan laste ned en fil eller til og med en hel webside med dette verktøyet.
- cask : Denne lar deg installere macOS-apper med en GUI.
- htop : Kommandolinjealternativ til Activity Monitor. Det gir deg grundig informasjon om CPU, minne, prosesser og mer.
Administrer Unix-verktøy med hjemmebrygg
Det er enkelt å kjøre disse Homebrew-formlene. Bare skriv:
brew install [formula name] For å installere youtube-dl, for eksempel, skriver du inn:
brew install youtube-dl Skriv inn følgende for å se listen over kommandoer som Homebrew støtter:
brew help Du kan bla gjennom en stor liste over tilgjengelige kommandoer på siden med Homebrew-formler. Og bruk følgende kommandoer for flere alternativer:
- søk: Søk etter en formel
- avinstallere: Avinstaller en formel
- liste: Liste over alle installerte formler
- oppgradering: Hent den nyeste versjonen av Homebrew fra Github
- oppgradere [formelnavn]: Installer oppdateringer for en bestemt formel

Slik installerer du Homebrew Cask på Mac
Homebrew Cask utvider Homebrew og lar deg enkelt installere macOS GUI-apper direkte fra kommandolinjen. Med dette enkle skriptet kan du installere og administrere mange apper uten å måtte laste ned dem enkeltvis og gå gjennom den typiske dra-og-slipp-rutinen.
Hvis du vil installere Cask, skriver du dette i Terminal:
brew tap caskroom/cask Skriv inn dette rett etter installasjonen av Cask:
brew tap homebrew/cask-versions Den andre Cask-kommandoen er ment for å installere alternative versjoner av Casks. For eksempel inkluderer de betas, utviklingsversjoner av nettlesere du kanskje vil installere, siste versjoner av eldre open source-apper og mer.
Når Cask er installert, kan du også angi denne kommandoen:
brew cask Denne syntaks vil fortelle deg kommandoer som Cask støtter. Hver gang du bruker en kommando, ikke glem å henge med brygge-fat . De mest brukte kommandoene du trenger å huske er:
- install: Installerer den gitte kisten
- avinstallere: Avinstallerer den gitte kisten
- liste : Viser installerte fat
- utdatert: Vis alle utdaterte fat
- oppgradering: Oppgraderer alle utdaterte fat

Du trenger ikke å huske kommandoene. Hvis du noen gang har glemt en kommando, skriver du inn bryggeskrin for å se listen. Du kan også ta en utskrift av den manuelle siden og åpne den i forhåndsvisning-appen.
Denne syntaks vil eksportere man- sidens utdata til Forhåndsvisning.
man -t [Command Goes Here]|open -f -a /Applications/Preview.app For eksempel vil strengen nedenfor åpne den manuelle siden for bryggeskrin i Forhåndsvisning:
man -t brew-cask|open -f -a /Applications/Preview.app 
Når mansiden åpnes i forhåndsvisnings-appen, velger du Fil> Eksporter som PDF for å lagre filen som et PDF-dokument for fremtidig referanse.
Installere Mac-apper med Cask
Du har sannsynligvis en liste over ofte brukte apper du installerer på hver nye Mac. I stedet for å gjøre det enkeltvis, kan du installere disse appene gjennom Cask. For å søke etter en app, bruk denne syntaks:
brew search La oss se om det er en Cask for Firefox. For å gjøre det, skriv dette inn i terminal:
brew search firefox Som du kanskje vet, støtter Firefox mange forskjellige utgivelseskanaler. Mozilla bruker disse kanalene for sakte å rulle ut oppdateringer til brukere, og starter med daglig Nightly builds til mer stabile builds. Hvis du vil installere Nightly build av Firefox, skriver du inn:
brew cask install firefox-nightly 
Eller for å installere Google Chrome Beta, prøv dette:
brew search chrome Når du har fått relevante kamper, skriver du inn:
brew cask install google-chrome-beta 
Noen ganger husker du kanskje ikke et bestemt appnavn. Heldigvis trenger du bare å angi noen relevante søkeord, og Cask vil søke etter apper som inneholder dem. Skjermbildet nedenfor viser hva som skjer når du skriver inn denne kommandoen:
brew search sync 
Avinstallere Apps With Cask
For å avinstallere Chrome Beta, skriver du bare:
brew cask uninstall google-chrome-beta For å avinstallere Firefox, bruk:
brew cask uninstall firefox-nightly Appen blir avinstallert helt uten spor etterlatt. Når du installerer en app med Cask, er det greit å oppdatere appen selv om Cask ikke viser oppdateringer. Ikke glem å se etter konfigurasjonsproblemer for å redusere eventuelle problemer ytterligere. Du kan gjøre det med denne kommandoen:
brew doctor Ikke glem å periodisk oppdatere Homebrew-kjerne og fat, før du ser etter noen Cask-oppgradering. For å gjøre dette, skriver du inn:
brew upgrade GUI-versjoner av homebrew og casks
Selv om det ikke er noen GUI-app for å installere Homebrew og Casks, er det tredjepartsapper som lar deg oppdatere Homebrew-kjerne, sjekke konfigurasjonsproblemer, installere og oppdatere apper fra Cask repository og mye mer.
Cakebrew er en gratis open source-app som fungerer i takt med Homebrew. Den lar deg se listen over formler du har installert, pluss at den kan kjøre et raskt søk og vise beskrivelsen av formler du vil installere. Dette er funksjonalitet kommandolinjeversjonen ikke har.
Hvis du liker Homebrew, men ikke vil bruke kommandolinjen til alle formål, vil denne appen vise seg å være nyttig for deg. For å installere Cakebrew, skriver du inn:
brew cask install cakebrew 
Med Homebrew og Cask Workflow for Alfred kan du enkelt installere, avinstallere og administrere Homebrew og fat i tandem. Skriptet filtrerer brygge og flaske med støtte for lege, installere, liste, søke, avinstallere og mer.
Start deretter Alfred, skriv inn brygg eller fat, så kan du administrere appene dine der i Alfred. Du må ha Alfred Powerpack installert for å bruke denne og andre arbeidsflyter.

Installer disse Open Source Mac-appene
Homebrew er en flott pakkehåndterer for å installere gratis Unix-verktøy og macOS-apper. Hvis du setter opp en Mac fra bunnen av eller jobber i et selskap der du administrerer flere Mac-maskiner, kan Homebrew spare deg for mye tid og energi.
Det er lett å gå seg vill med alle disse kommandoene, men du trenger ikke skynde deg. Gå sakte med disse trinnene og ta notater ofte. Du kan også bokmerke denne guiden til Mac Terminal for andre kommandoer og hjelpe deg nedover veien, i tillegg til noen tips for å tilpasse Terminal Hvordan tilpasse Mac Terminal og gjøre det mer nyttig Hvordan tilpasse Mac Terminal og gjøre det mer nyttig Terminal -appen på Mac-en din er kraftig, men den er litt intetsigende utenfor boksen. Slik personaliserer du terminal etter dine behov. Les mer .
Selv om du kanskje vil installere vanlige Mac-apper med det første, kan du ta en titt på noen mindre kjente åpen kildekode Mac-apper 15 gratis open-source Mac-apper du må installere 15 gratis åpen kildekode Mac-apper du må installere Vil du bruke noen åpen kildekode programvare på din Mac? Disse macOS-appene er åpen kildekode, kjempebra og best av alt ... gratis! Les mer og installer dem med Homebrew Cask også.
Utforsk mer om: Installer programvare, Mac-tips, terminal.

