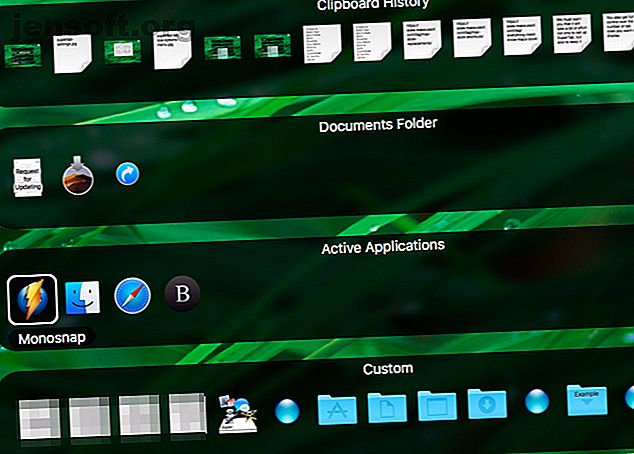
3 macOS Dock-apper for en bedre appstarter
Annonse
Mac's Dock er ganske tilpassbar, men den er ikke så kraftig som noen av tredjeparts dock-appene som er tilgjengelige.
Hvis fullstendig kontroll over lansering av apper er det du leter etter, er du sikker på å finne disse tre Dock-erstatningsappene svært nyttige.
1. SuperTab

SuperTab oppfører seg mer som en app-switcher-erstatning enn en Dock-erstatning. Den sitter ikke nederst på skjermen som Dock gjør, men dukker opp når du treffer snarveien Alternativ + Tab . Når det er sagt, fungerer SuperTab som Dock ved at det lar deg lansere apper og annet innhold.
Appen stiller opp med flere brygger. Hver dock (eller "tabulatorrad", som appen kaller det), gir deg et spesielt sett med elementer som de nyeste applikasjonene, aktive appene og nylige dokumenter.
Det er ikke alt; Du kan også kaste inn egendefinerte elementer som nettleselinker, mapper og undermapper, skjermbilder og kalenderelementer. Det er spesielt nyttig at du kan opprette en fanelinje med elementer som tilhører en eller flere Finder-tagger, som gjør det enkelt å finne filene dine raskere.

Det er enkelt å legge til fanerader, slette dem og flytte dem rundt; de universelle ikonene for disse handlingene leder an. Du får også full kontroll over antall fanerader du vil ha på skjermen og over utseendet deres.

Gitt SuperTabs allsidighet, kan du holde stort sett ethvert macOS-element hendig i en tabulatorrad. Spotlight-søk, Dropbox-data, innstillingsruter, utklippstavler, bokmerker - du kan legge dem til!
SuperTab fungerer også som tekstutvidelse takket være AutoTypes- funksjonen, som også kan velge menyelementer for deg. For å toppe det hele, lar SuperTab deg utløse dock-elementer med hurtigtaster og med stemmen din.
Du vil gjerne vite at støtte for appen går helt opp til den siste macOS-versjonen, Mojave. Vi må imidlertid advare deg om at det vil kreve litt krefter ikke bare å sette opp SuperTab, men også for å forhindre at den blir rotete og ubrukelig. Men innsatsen vil være verdt det.
Last ned: SuperTab ($ 20, 30-dagers prøveversjon tilgjengelig)
2. ActiveDock

Hvis du vil ha en Dock-erstatning som er mer "Dock-lignende" enn SuperTab, er ActiveDock den perfekte løsningen. Når du installerer det, kan du velge å deaktivere standard Dock fra ActiveDocks innstillinger. Disse er tilgjengelige via Start-menyen (se etter rakettikonet helt til venstre i kaien).
Ja, det er en Windows-aktig Start-meny som gir deg rask tilgang til innholdet i Hjem- mappen og Systemvalg .
Hva gjør ActiveDock som standard Dock ikke? For det første gir det deg forhåndsvisning av vinduer som gjør det enkelt å identifisere åpne apper mens du veksler mellom dem. Men det stopper ikke der. Det lar deg endre størrelse på vinduer til forskjellige forhåndsinnstilte størrelser rett fra forhåndsvisning av en app.

Show / Hide Desktop dock-ikonet er også en fin touch, og ganske nyttig også!
ActiveDock lar deg gruppere forskjellige ting i en enkelt visning. Dette kommer godt med når du vil si, for eksempel, holde alle ressursene som er relevante for et bestemt prosjekt tilgjengelig fra kaien. Du kan legge til apper, filer, mapper og bilder - ethvert element fungerer så lenge det er tilgjengelig via Finder. (Hvis du vil gruppere ressurser som ikke er Finder, kan du vurdere apper som lar deg lage enhetlige arbeidsområder.)
Du kan ikke opprette slike grupper med macOS Dock enkelt. Du må først flytte / kopiere individuelle Finder-elementer fra sin opprinnelige plassering til en egen mappe. Så må du dra den mappen ut til Dock. Det er ikke praktisk i det hele tatt.
Appen gir deg ganske mange alternativer for å tilpasse utseendet og følelsen av kaien så vel som innholdet. Spesielt kan du bytte til et annet tema for dokken og legge til egendefinerte ikoner for applikasjoner. Du får også velge nye ikoner for Start Menu, Trash og Show Desktop fra en av de tilgjengelige forhåndsinnstillingene.

I det store og hele får du med ActiveDock en allsidig launcher som er enkel å sette opp og bruke.
Last ned: ActiveDock ($ 20 standardlisens, prøveversjon tilgjengelig)
3. TabLauncher

TabLauncher fester et Dock-lignende panel til høyre kant av Mac-skjermen. (Du kan flytte panelet til hvilken som helst kant på skjermen ved å dra og slippe det til rett sted.)
Ikonene er ikke synlige direkte, men er skjult bak forskjellige faner som Verktøy, Nett og Hoved . Disse fanene eller ikongruppene gjør det lettere å hindre at dokken blir rotet.
Du kan lage flere faner for bedre organisering - med mindre du bruker lite-versjonen av appen. I så fall må du bare holde deg til tre faner. Men du kan gi nytt navn til standard fanene og tilpasse innholdet.

TabLauncher kommer med forhåndsvisning av vinduer for aktive apper. Det gir deg også fin kontroll over utseendet og funksjonen til fanene, så vel som ikonene deres.
Du bør ikke ha noen problemer med å få tak i TabLauncher, spesielt etter at du har flyttet den til bunnen av skjermen, der du er vant til å se Dock.

Funksjonen Spesielle faner kan vise seg å være ganske nyttig. Den lar deg plassere spesifikke mapper, aktive vinduer, nylig modifiserte filer og så videre i individuelle faner. Med Music- fanen kan du holde en mini-musikkspiller og internettradio i dock.
Du får bestemme om du vil at TabLauncher-dokk skal vises hele tiden, eller bare når du holder musen over kanten av skjermen. Du kan også velge å få den vist hele tiden når du klikker på kanten. Eller skjul det automatisk hvis du foretrekker det.
Last ned: TabLauncher ($ 4, gratis lite versjon tilgjengelig)
Er det på tide å få en bedre Mac Dock? Vi tror det!
Hvis du vil holde oppsettet enkelt, kan det være lurt å holde seg til standard macOS Dock og prøve disse fem snarveiene for å gjøre Dock mer nyttig. Hvis du vil erstatte Dock med et mer fleksibelt alternativ, kan du få en av appene vi har listet over.
Hva med å prøve noen få Dock-apper med en vri? Tross alt er det ingen raskere måte å tilpasse Mac-skrivebordet Topp 7 måter å tilpasse Mac-skrivebordet Topp 7 måter å tilpasse Mac-skrivebordet på. Vil du gjøre Mac-en mer personlig? Ta en titt på disse fantastiske metodene for å tilpasse Mac-temaet ditt og mer. Les mer enn å gran opp dokken.
Utforsk mer om: Application Dock, Mac App Launcher, Start Menu.

