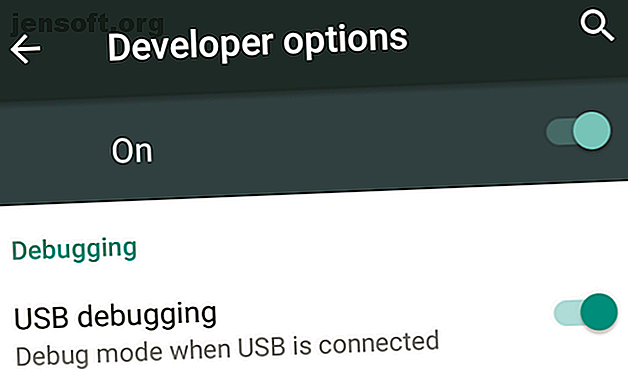
Slik speiler du Android-skjermen din til en PC eller Mac uten rot
Annonse
Noen ganger kan det være lurt å se skjermen til Android-telefonen på PC-en. Hvordan gjør du det?
Hvis du har forankret Android-enheten din, er det enkelt. Men hvis du ikke har forankret deg, er det fremdeles noen enkle måter å få skjermen til telefonen eller nettbrettet til å vises på din PC eller Mac.
Hvorfor speile Android til PCen din?
Hvorfor skulle du speile skjermen din? Det er mange grunner. Du kan være en utvikler midt i kodingen og vil sjekke appen din uten å måtte strekke deg etter telefonen din konstant. Det kan være lurt å dele bildene dine på en stor skjerm uten å laste dem opp. Eller det kan hende du må gi en presentasjon raskt mens projektoren er koblet til en PC.
Den raskeste og enkleste måten, som du vil finne ut, krever ingen installasjon på telefonen, og en enkel app for datamaskinen din.
Hva du trenger
Vysor, laget av den produktive Android-utvikleren Koushik Dutta, er den enkleste måten å få Android-skjermen på PC eller Mac-skjermen.
Her er hva du trenger for å komme i gang:
- Last ned Vysor for Windows | macOS | Linux | Google Chrome (gratis)
- En USB-kabel for å koble telefonen til PC-en.
- En Android-smarttelefon eller nettbrett med USB-feilsøking aktivert.
Som alltid, hvis din telefon eller PC har en USB-C-port, anbefaler vi at du bruker en pålitelig USB-C-kabel som ikke vil ødelegge enhetene dine. Hvordan kjøpe en USB-C-kabel som ikke vil ødelegge enhetene dine Hvordan kjøpe en USB-C-kabel som ikke vil ødelegge enhetene dine For noen måneder siden forbød Amazon USB-C-kabler som ikke oppfyller standardene satt av USB Implementers Forum (USB-IF), og med god grunn: slike kabler er utsatt for feil, kan skade tilkoblet ... Les mer.
Aktiver USB-feilsøkingsmodus på Android

Vi har en fullstendig forklaring på hva USB-feilsøkingsmodus er, men du trenger ikke å bekymre deg for det her. Alt du trenger å vite er hvordan du aktiverer det:
- Gå til Innstillinger > Om telefon ( Innstillinger> System> Om telefon på Android 8 Oreo og nyere).
- Bla ned og trykk på Build Number sju ganger.
- Gå tilbake til Innstillinger ( Innstillinger> System på Oreo og nyere) og gå inn i den nye menyen for utvikleralternativer .
- Bla nedover og aktiver USB-feilsøking.
- Bekreft handlingen når du blir bedt om det.
Del skjermen din til din PC eller Mac via USB

Nå som du har aktivert USB-feilsøkingsmodus, er resten enkelt.
- Start Vysor ved å søke etter den på datamaskinen din (eller via Chrome App Launcher hvis du installerte der).
- Klikk på Finn enheter og velg telefonen.
- Vysor vil starte opp, og du vil se Android-skjermen på datamaskinen din.
- Valgfritt: Du kan stille inn telefonen slik at den kobles automatisk hver gang du kobler til USB-kabelen.
Med dette er du klar til å gå. Musen og tastaturet ditt fungerer i Vysor, slik at du kan starte hvilken som helst app du vil og skrive inn den også.
Det er mange apper som ikke har en nettklient, så dette er en god måte å bruke det fysiske tastaturet til telefonens apper på.
Fire grunner til Vysors appell
- Du trenger ikke installert noe på Android-telefonen din.
- Det fungerer på Windows, Mac og Linux.
- USB-kabelen får skjermen til å reflektere i nesten sanntid, i motsetning til trådløse løsninger der det er tydelig etterslep.
- Du kan samhandle med telefonens skjerm gjennom datamaskinen.
Prøv det og se hvordan du liker det. Hvis det er nyttig for deg, kan du betale ($ 2, 50 / måned eller $ 10 / år) for Vysor Pro, som muliggjør speiling av høy kvalitet, trådløs speiling og dra-og-slipp-fildeling.
Slik deler du Android-skjermen din trådløst
Hvis telefonen din kjører på Android 5 Lollipop eller nyere, har Google gjort det lettere å speile skjermen på hvilken som helst enhet. For en trådløs løsning på tvers av plattformer har Koushik Dutta en annen app.
Slik konfigurerer du Android Mirroring med AllCast:
- Last ned: AllCast-mottaker for Chrome (gratis)
- Last ned: Skjermopptak og speil for Android (gratis)
- Forsikre deg om at datamaskinen og smarttelefonen din er på samme Wi-Fi-nettverk.
- Start AllCast-mottaker gjennom Chrome-appstarteren.
- Start skjermopptak og speil på din Android-telefon.
- I skjermopptak og speil velger du nettverksenheten som passer til PCen. Det vil fortsatt starte med Chrome @ etterfulgt av en IP-adresse.
Akkurat slik blir skjermen trådløst speilet på datamaskinen din. Dette er den enkleste måten å dele Android-skjermen uten problemer med en kabel, og den støtter andre enheter på samme nettverk også, inkludert Fire TV, Apple TV, Roku og mer.
Denne metoden har noen ulemper:
- Du kan ikke samhandle med skjermen din via PC-en. Interaksjonen er begrenset til selve telefonen din, men du vil se hva som skjer på storskjerm. Dessverre betyr det at du ikke skriver med datamaskinens tastatur på telefonen.
- Dessverre er det ingen måte å fjerne irriterende Mirror flytende vannmerke. Dette kan være en demper for presentasjoner og lysbildefremvisning.
Rooting er fortsatt det beste alternativet
Etter hvert som Android har vokst, er det lagt til så mange funksjoner at bare strømbrukere virkelig trenger å slå rot. Men hvis skjermspeiling er viktig for deg, vil jeg likevel anbefale deg root fordi det gir deg tilgang til den beste måten å speile Android til en PC.
Android-administrasjonsklienten Airdroid tilbyr en innebygd protokoll for trådløst å speile en forankret Android-telefon til en Windows- eller macOS-datamaskin. Det fungerer for ikke-forankrede telefoner også, men dette krever en kabel og fungerer omtrent som den nevnte Vysor.
Men med en forankret telefon trenger du bare å være på samme Wi-Fi-nettverk for å begynne å speile umiddelbart, uten vannmerker. Og du kan kontrollere telefonen også, i motsetning til AllCast-alternativet over.
Trenger du å gjøre dette på skrivebordet? Vi har vist hvordan du bruker skjermdeling på en Mac Slik bruker du skjermdeling på en Mac Hvordan bruker du skjermdeling på en Mac Er du nysgjerrig på skjermdeling på din Mac? Vi viser deg hvordan du kan kontrollere eksterne Mac-maskiner, få hjelp fra venner og mer. Les mer og hvordan du får tilgang til Windows på en Mac Microsoft Remote Desktop: Slik får du tilgang til Windows fra Mac-maskinen Microsoft Remote Desktop: Hvordan få tilgang til Windows fra Mac-en Med Microsofts gratis verktøy for ekstern skrivebord kan du få tilgang til Windows fra Mac-en. Slik konfigurerer du eksternt skrivebord på en Mac. Les mer også.
Utforsk mer om: Android-tilpasning, Android Rooting, Android-tips, Speiling.

