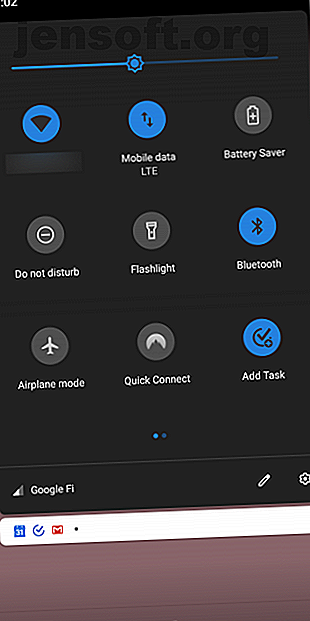
Slik konfigurerer du Bluetooth for en Windows 7-PC
Annonse
Bluetooth er et praktisk alternativ til ledninger. Med Bluetooth kan du koble støttede telefoner, mus, hodetelefoner, skrivere, tastaturer, nettbrett og mange andre enheter til datamaskinen din, så lenge den også støtter Bluetooth.
Totalt sett er Bluetooth ganske enkel å bruke, men det kan være litt forvirrende for nye brukere. For å koble to Bluetooth-enheter sammen, må en (eller begge) enhetene være "synlige." Og denne første Bluetooth-tilkoblingsprosessen er kjent som "sammenkobling."
Høres forvirrende? Vi viser deg alt du trenger for å konfigurere Bluetooth for Windows 7.
Merk: Det er på tide å oppgradere til Windows 10 4 Beste måter å oppgradere fra Windows 7 til 10 før 2020 4 Beste måter å oppgradere fra Windows 7 til 10 Før 2020 nærmer Windows 7 seg en endelig levetid. Oppgrader fra Windows 7 til 10 før januar 2020, vi viser deg hvordan. Les mer ! Les vår artikkel om hvordan du administrerer Bluetooth på Windows 10 Hvordan slå på eller fikse Bluetooth på Windows 10 Hvordan slå på eller fikse Bluetooth på Windows 10 Trenger du å koble en Bluetooth-enhet med Windows 10? Slik slår du på Bluetooth på Windows 10 og feilsøker eventuelle problemer. Les mer når du oppgraderer datamaskinen!
Slå på Bluetooth på datamaskinen og enheten
Først må du forsikre deg om at Bluetooth er aktivert på datamaskinen din. Mange bærbare datamaskiner har Bluetooth-støtte, men det kan være deaktivert som standard for å spare batteristrøm. Ofte kan du finne en knapp på tastaturet til den bærbare datamaskinen som veksler mellom Bluetooth. Du kan også ha et ikon i systemmagasinet nederst til høyre på skjermen eller et alternativ i datamaskinprodusentens medfølgende programvare.
Hvis datamaskinen din ikke har Bluetooth-støtte (som er tilfelle for mange stasjonære PCer), kan du kjøpe en billig Bluetooth-adapter. Slik legger du Bluetooth til en datamaskin: 3 flotte Bluetooth-adaptere til PC Slik legger du Bluetooth til en datamaskin: 3 flott Bluetooth-adaptere for PC-maskiner og bærbare datamaskiner leveres med innebygd Bluetooth. Men hva hvis din ikke gjør det? Sett opp PC-en din med en Bluetooth-dongle. Les mer . Dette er en liten USB-dongle som gir Bluetooth-tilgang på alle maskiner.
Kontroller deretter at Bluetooth er aktivert på enheten du vil koble sammen med datamaskinen. Bluetooth er som standard aktivert på Bluetooth-mus og hodetelefoner, men det kan være deaktivert på smarttelefoner og nettbrett.
Den nøyaktige plasseringen av dette alternativet vil avhenge av enheten din.
Sveip ned fra toppen av skjermen to ganger på Android for å få tilgang til Hurtige innstillinger, og kontroller at Bluetooth er aktivert. iOS-brukere bør åpne Kontrollsenter ved å sveipe opp fra bunnen av skjermen (iPhone 8 eller tidligere) eller sveipe ned fra øvre høyre hjørne av skjermen (iPhone X eller nyere). Trykk deretter på Bluetooth- ikonet for å aktivere det, hvis det ikke allerede er det.


Gjør PCen og enhetene oppdagelige
Selv om Bluetooth nå er aktivert på både datamaskinen og enheten din, kan de fremdeles ikke se hverandre. For at en Bluetooth-enhet skal kunne se en annen, må den være synlig . I synlig modus sender PCen eller enheten din signaler som reklamerer for seg selv. Dette er som standard deaktivert for sikkerhetsformål; den trenger bare å være aktivert når du kobler enheter.
Du trenger bare å gjøre en av enhetene synlige. Å gjøre dette for enten din PC eller enheten du vil koble til vil fungere, men det skader ikke å gjøre det for begge deler.
For å gjøre Windows 7-PCen din synlig, klikker du på Start- knappen og velger Enheter og skrivere på høyre side av Start-menyen. Høyreklikk deretter datamaskinnavnet ditt (eller navnet på Bluetooth-adapteren) i listen over enheter, og velg Bluetooth-innstillinger .
Hvis du trenger å gjøre dette i nyere Windows-versjoner, har vi en guide for hvordan du kobler telefonen din med Bluetooth på Windows 10.

Merk av for Tillat Bluetooth-enheter å finne denne datamaskinen i vinduet Bluetooth-innstillinger, og klikk deretter OK . Datamaskinen din kan nå oppdages på andre enheter.

Gå til Bluetooth-alternativene for å gjøre telefonen din synlig. Hvis du bruker Android, finner du dette under Innstillinger> Tilkoblede enheter . På iOS går du til Innstillinger> Bluetooth . Begge vil vise en melding som Nå kan oppdages som [Navn] når enheten er klar til sammenkobling.
Hvis du kobler en enhet som en Bluetooth-mus eller hodetelefoner, følger du instruksjonene i håndboken for å sette enheten i sammenkoblingsmodus. Vanligvis må du holde inne strømknappen i flere sekunder eller noe lignende.


Passer enheten
Du kan nå koble enheten med datamaskinen din. Hvis du har gjort PC-en din synlig, kan du velge din PC fra listen over tilgjengelige enheter som vises på telefonen eller nettbrettet for å starte sammenkoblingsprosessen.
Alternativt kan du koble en enhet fra PC-en din, så lenge enheten er oppdagbar. Klikk først Legg til en enhet- knappen i Enheter og skrivere- panelet i Windows 7. (Hvis du vil koble en Bluetooth-skriver, klikker du på Legg til en skriver i stedet.)
Windows vil se etter synlige Bluetooth-enheter og presentere dem på listen. Velg en og klikk Neste for å legge den til.

Hvis du ikke ser Bluetooth-enheten din her, må du forsikre deg om at den er synlig og at Bluetooth er aktivert. Som vi nevnte ovenfor, kan dette kreve en viss knappinnføring på Bluetooth-tilbehør som tastaturer.
For mange enheter ser du en passordkode. Forsikre deg om at nøkkelen på PCen og enheten er den samme. Dette hjelper deg med å sikre at du kobler enheten til riktig maskin, og ikke til en annen datamaskin i nærheten.
Du må godta sammenkoblingsforespørselen for å starte forbindelsen. Når du kobler en telefon, må du bekrefte koden på både telefonen og datamaskinen. Det dukker opp et vindu som ber deg om å bekrefte forbindelsen. Dette hjelper deg til å forhindre andre i å parre seg med enheten din når den er i synlig modus.

Når du har bekreftet det, kan Windows installere drivere etter behov. Da er du klar til å begynne å bruke den.
Du kan dobbeltklikke på enheten i Enheter og skrivere- vinduet for å få tilgang til flere funksjoner, for eksempel muligheten til å sende filer og spille av musikk. De nøyaktige tilgjengelige funksjonene avhenger av enheten din.

Oppdag, par og gå
Nå som enheten og datamaskinen er sammenkoblet, fortsetter de å jobbe sammen. Du trenger ikke å gå gjennom sammenkoblingsprosessen hver gang du vil bruke enheten, og de kobles til automatisk når de er innen rekkevidde og slås på.
Når du faktisk ikke kobler enheter, for din sikkerhet, bør du sørge for at både enheten og PCen ikke er synlig. Det kan også være lurt å deaktivere Bluetooth når du ikke bruker det, noe som kan bidra til å spare batteristrøm på både datamaskinen og enheten din.
For mer om dette emnet, sjekk vår FAQ-guide for Bluetooth Hva er Bluetooth? 10 vanlige spørsmål, spurt og besvart Hva er Bluetooth? 10 vanlige spørsmål, spurt og besvart Hva er Bluetooth, og hvordan fungerer det? Vi ser på Bluetooth, hvorfor det er så nyttig, og hvordan du bruker det. Les mer .
Utforsk mer om: Bluetooth, feilsøking, Windows 7.

