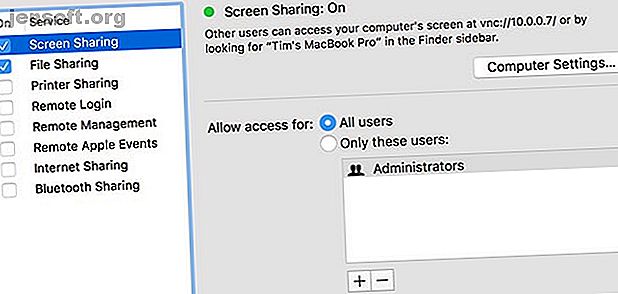
Hvordan få ekstern tilgang til Mac-en
Annonse
Visste du at du kan koble deg til Mac-en eksternt via et lokalt nettverk, eller et bredere internett? Du trenger ikke dyr programvare som Apple Remote Desktop for å gjøre dette, siden det finnes så mange gode gratisalternativer.
Du kan bruke Windows-PC, iPhone eller iPad og til og med Android-smarttelefon til å utføre eksterne oppgaver på en Mac hjemme eller på kontoret. Alt du trenger er en solid nettverkstilkobling og de riktige verktøyene.
Fjerntilgang til Mac-en fra en annen Mac
Den enkleste måten å få tilgang til Mac-en din eksternt er fra en annen Mac via underverkene i iCloud. Dette fungerer også bra over et lokalt nettverk, noe som er ideelt hvis du bruker en gammel Mac som filserver og ikke har den koblet til en skjerm.
Funksjonen heter Tilbake til Min Mac, som bruker din Apple ID for å knytte all Mac-maskinvaren din sammen. Du trenger ikke engang å være logget inn, forutsatt at datamaskinen er slått på.
Slik konfigurerer du Tilbake til Min Mac og gjør datamaskinene tilgjengelige:
- Gå til Systemvalg> iCloud og sørg for at du er logget inn med Apple-ID-en din.
- I den samme menyen aktiverer du Tilbake til Min Mac nederst på listen.
- Gå til systemvalg> Deling og sørg for at skjermdeling er merket.

Gjør dette for hver Apple-datamaskin i huset ditt, på kontoret eller hvor som helst ellers du ønsker å eksternt koble til. For å koble til fra en annen Mac:
- Forsikre deg om at du er logget på samme Apple-ID under Systemvalg> iCloud .
- Åpne et Finder- vindu og se i sidefeltet for Delt delen.
- Klikk på Mac-en du vil koble til, og klikk deretter på Del skjerm øverst til høyre i vinduet.

Du kobler deg deretter til Mac-en din enten via det lokale nettverket eller via internett. Hvis du ikke kan se sidefeltet, klikker du på Vis> Vis sidefelt i Finder. Og hvis du ikke kan se delen Delt, kan du gå til Finder> Innstillinger> Sidefelt og aktivere Tilbake til Min Mac under Delt .
Ekstern tilgang til Mac-en fra en Windows-PC
Den enkleste måten å ekstern tilgang til Mac-en din fra en Windows-PC er å bruke en app som TeamViewer. Selv om TeamViewer er det valget vi anbefaler å bruke, har du mange skjermdelings- og fjerntilgangsverktøy. De 7 beste skjermdelingsprogramvaren og ekstern tilgangsprogramvare Den 7 beste skjermdelings- og fjerntilgangsprogramvaren som deler Windows-skjermen din har mange fordeler. Bruk disse gratis verktøyene til å dele skjermer eller få ekstern tilgang til en annen datamaskin. Les mer å velge mellom.
TeamViewer har mange fordeler: det er gratis for personlig bruk, tilgjengelig på mange forskjellige plattformer, og har generelt utmerket ytelse. Til syvende og sist vil ytelsen til enhver løsning for ekstern tilgang henge sammen med hastigheten på internettforbindelsen din og avstanden mellom de to datamaskinene.
Slik gjør du Mac-en din tilgjengelig via TeamViewer:
- Registrer deg for en TeamViewer-konto, last ned og installer TeamViewer for Mac.
- Kjør appen og logg deg på TeamViewer-kontoen din.
- Se etter overskriften Tilsynsadgang og klikk på hver av de tre kontrollene for å gjøre Mac-en din tilgjengelig selv når du ikke bruker den.

Last ned og installer TeamViewer for Windows for å koble til Mac-en fra en Windows-PC. Logg deg på og se etter Mac-en under delen Mine datamaskiner . Dobbeltklikk på Mac-en og vent. Du skal snart se Mac-skjermen i et vindu på PC-skrivebordet, med full kontroll.
Første gang du logger deg på TeamViewer på Windows-PCen din, må du bekrefte det ved å klikke på en kobling i e-posten din.
Fjern tilgang til Mac-en fra en iPhone, iPad eller Android-enhet
Ekstern tilgang til Mac-en fra en mobil enhet som kjører iOS (iPhone, iPad) eller Android, er også mulig å bruke TeamViewer. Det viktigste trinnet er å gjøre Mac-en din tilgjengelig uten tilsyn, slik at du kan få tilgang når du vil.
For å gjøre dette, må du forsikre deg om at du har kjørt gjennom den første delen av Windows-opplæringen ovenfor. Når du har installert TeamViewer på Mac-en, logget på og konfigurert den for å motta innkommende tilkoblinger, kan du ta tak i mobilappen du ønsker.
Enten laster du ned iOS TeamViewer-appen fra App Store, eller Android TeamViewer-appen fra Google Play. Akkurat som på Windows, første gang du logger deg på TeamViewer-kontoen din på en mobilenhet, må du bekrefte den ved å følge en kobling i e-posten din.



Last ned TeamViewer mobilappen, logg inn og bekreft enheten din, og velg deretter Mac-maskinen fra listen over datamaskiner. Trykk på Fjernkontroll for å koble til datamaskinen din og kontrollere den eksternt.
Kan du fjernstyre en iPhone?
Så du kan fjernkontrolle Mac-en fra omtrent hvilken som helst enhet, men hva med iPhone-en din? Det korte svaret er nei. Apple lar deg ikke installere programvare på systemnivå som tillater fjernkontroll. Apple kan hevde at det er en sikkerhetsfunksjon, men det er også et symptom på det tett kontrollerte iOS-økosystemet.
Imidlertid, hvis du jailbreak din iPhone, kan du fjerne den. Jailbreaking gir deg tilgang på systemnivå som kreves for å installere dype justeringer til iOS. Det åpner iPhone-en din for alle mulige potensielle sikkerhetstrusler, og den opphever garantien. Dermed bør du sannsynligvis ikke jailbreak din iPhone. Skal du fortsatt Jailbreak iPhone? Bør du fremdeles Jailbreak iPhone? Det pleide å være at hvis du ønsket avansert funksjonalitet på din iPhone, ville du jailbreak den. Men er det virkelig verdt det på dette stadiet i spillet? Les mer .
Det er noen få oppgaver du kan gjøre uten å jailbreake iPhone, som å sende SMS-meldinger og ringe via Mac-en. Du kan også få tilgang til iOS Safari-fanene fra Safari for Mac, men ingen av disse er ekte fjernkontroll. Med det i tankene har vi en tutorial som beskriver hvordan du fjernkontroller din jailbroken iPhone fra hvilken som helst enhet. Slik fjernkontroller du iPhone fra datamaskinen din Hvordan fjernkontroller din iPhone fra datamaskinen din Vil du fjernstyre iPhone fra en datamaskin? Vi viser deg hvordan. Les mer .

Bruk Mac-en din, uansett hvor du er
Tilbake til Min Mac er den enkleste måten å få tilgang til Mac-en på, men det krever en annen Mac å bruke. Hvis du har en Windows-PC eller mobil enhet du vil bruke i stedet, må du ty til TeamViewer. Heldigvis kan du sette opp begge disse løsningene og bruke dem på et senere tidspunkt.
Fjerntilgang er flott, men hvis du vil gjøre Mac-en enda smartere, bør du sjekke ut Automator Lær å bruke Mac Automator med 6 praktiske eksempler på arbeidsflyter Lær å bruke Mac Automator med 6 praktiske eksempler Arbeidsflyter Litt tålmodighet og kreativitet er alt må du begynne å automatisere Mac-en - du trenger ikke kjenne en eneste kodelinje. Les mer .
Utforsk mer om: Mac-tips, ekstern tilgang, fjernkontroll, eksternt skrivebord.

