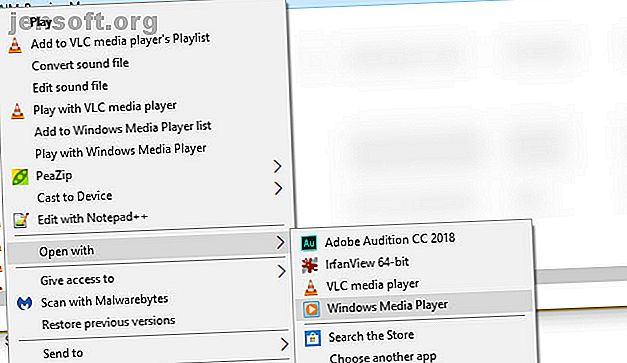
Slik endrer du standardapper og innstillinger i Windows 10
Annonse
Så snart du logger deg på Windows 10, skyver Microsoft de anbefalte appene og innstillingene på deg. Hvis du ikke vil bruke en Microsoft-konto for å logge på, ikke liker Bing-søk som er bakt i OS, og hater Edge, vil du gjerne vite at du kan endre alle disse.
Selv om du ikke kan endre alt, kan du justere mye av Windows 10s up-the-box oppførsel. Slik endrer du standardinnstillinger og apper i Windows 10.
Hva betyr “Sett som standard”?
I tilfelle du aldri har tenkt på standardprogrammer før, er det ganske greit. Windows holder en liste over apper som den alltid bruker for å åpne bestemte typer medier eller koblinger. Disse kalles standardprogrammer .
Når du for eksempel dobbeltklikker på en MP3-fil, åpner Windows den i standardmusikkprogrammet. Ut av boksen er dette Groove Music, men du kan endre det til en bedre musikkspiller.
Hvis du vil bruke en ikke-standard-app for å åpne en fil, må du høyreklikke på den og velge Åpne med for å velge en annen.

Hvordan endre standardprogrammer i Windows 10
Bare fordi du installerer en ny app, betyr ikke det at Windows ikke vil sette den som standard. Følg disse trinnene for å endre standardprogrammene dine i Windows 10:
- Gå til Innstillinger > Apps .
- Klikk på Standard-apper i ruten til venstre. Du ser standardappene dine for vanlige bruksområder her, som e-post, musikkspiller, nettleser og mer.
- Klikk på en app for å se andre installert på systemet ditt som kan ta sin plass, og velg den du vil angi som standard.

Hvis appen du ønsker ikke allerede er installert, kan du se etter den i Microsoft Store. Men sjansen er stor for at du vil ha en tradisjonell desktop-app, ikke en Store-app, som standard.
Hvis du vil endre andre standarder, blar du til bunnen av dette panelet. Du vil se Velg standardapper etter filtype, etter protokoll og Angi standardinnstillinger etter app . Endre disse hvis en bestemt filtypeforening blir rotet, eller når du vil se hver filtype en app kan åpne. Gjennomsnittlige brukere bør ikke trenge denne menyen for mye.
Hvis du trenger noen anbefalinger, kan du sjekke ut de beste erstatningene for standard Windows-apper 5 Awesome-programmer for å erstatte standard Windows-programvare og Apps 5 Fantastiske programmer for å erstatte standard Windows-programvare og apper. Noen Windows-programmer kan ikke konkurrere med overlegne alternativer. Her er fem Windows-standardverktøy du bør erstatte med gratis tredjepartsapper. Les mer .
Standardprogrammer i kontrollpanelet
Det gamle kontrollpanelet er fortsatt rundt, til tross for at Microsoft overførte mer av funksjonaliteten til Innstillinger-appen med hver større oppdatering til Windows 10. Det har en standardprogram- seksjon med fire tilgjengelige menyer, men alle bortsett fra AutoPlay (se nedenfor) viderekobler til Innstillinger-appen uansett.
Imidlertid, hvis du fremdeles bruker Windows 7, kan du bruke dette kontrollpanelet til å endre standardprogrammene.

Hvis du ikke kan angi standard Windows 10-nettleser
Noen mennesker har hatt et problem der Windows 10 ikke vil huske standard nettleseren etter at du har endret den. Hvis dette skjer, kan du først prøve å avinstallere den aktuelle nettleseren og installere den på nytt.
Hvis dette ikke klarer å løse problemet, åpner du Angi standardinnstillinger etter app på siden Standardapper . Se etter nettleseren du vil angi som standard, og velg Administrer . Forsikre deg om at hver type fil som er oppført her, har valgt nettleser.

Hvordan endre standardverdier for automatisk avspilling i Windows 10
Åpner PC-en automatisk et File Explorer-vindu når du kobler til en USB-stasjon, eller spiller av innsatte DVD-er automatisk? Dette kalles AutoPlay, som er designet for å gjøre det enkelt å lansere flyttbare medier.
Hvis du ikke liker den nåværende oppførselen, kan du endre den. Dette er hvordan:
- Gå til Innstillinger > Enheter .
- Klikk på AutoPlay i ruten til venstre.
- Du vil se felt for flyttbar stasjon, minnekort og andre enheter du har koblet til nylig (for eksempel telefonen).
- For hver enkelt, klikk på rullegardinmenyen og velg en standardhandling, som å importere bilder med Dropbox, spille av videoer med videospilleren din, eller spør deg hver gang.

Hvis dette ikke er nok kontroll for deg, kan du endre AutoPlay-innstillinger for bestemte typer medier gjennom Kontrollpanel. Søk etter kontrollpanel i Start-menyen for å åpne det. Endre rullegardinmenyen Kategori øverst til høyre til Små ikoner, og velg deretter Standardprogrammer > Endre AutoPlay-innstillinger .
Her har du mange flere valg for standardhandlinger. Du kan velge hva slags typer medier gjør, og bruke AutoPlay for CDer, DVDer, programvare og mer.

Vær forsiktig med hva du lar deg kjøre automatisk. Historisk sett har noe skadelig programvare benyttet seg av AutoPlay, noe som gjør det enkelt å infisere datamaskinen din hvis du kobler til en tilfeldig flash-enhet.
Slik bytter du Bing med Google på oppgavelinjen
Søkefunksjonen på oppgavelinjen kan søke på nettet i tillegg til datamaskinen din. Imidlertid har Microsoft låst dette for alltid å bruke Bing inni Edge. Hvis du heller vil søke i standard nettleseren, kan du erstatte Edge slik:
- Installer et program som heter EdgeDeflector og start det.
- Du vil se en spørsmål som spør hva du vil bruke til å åpne. Velg EdgeDeflector, sjekk Bruk alltid denne appen, og trykk OK .
- Nå kjører appen i bakgrunnen og endrer oppgavelinjesøk fra Edge til standard nettleser (sørg for at du har angitt dette).
- Når du skriver inn et spørsmål i Start-menyen og klikker på en oppføring som sier Se webresultater, vil du se dem vises på Bing i standard nettleser. Hvis det ikke fungerte, følg instruksjonene i "Slik endrer du standardprogrammer i Windows 10" ovenfor for å gi din foretrukne nettleser alle standardinnstillinger.

Gjør følgende for å søke med Google i stedet for Bing:
- Hvis du bruker Chrome, installerer du Chrometana Pro-utvidelsen (en oppdatert versjon av den originale, men forlatte Chrometana). Firefox-brukere bør installere Foxtana Pro, en port fra samme utvikler.
- Ved installasjon vil du se instruksjoner for bruk av den, som vi allerede har tatt vare på.
- Klikk på Chrometana Pro-ikonet og velg Alternativer, og du kan velge om du vil omdirigere alle Bing-søk eller bare Cortana-søk. Du kan også endre fra Google til DuckDuckGo eller en annen søkemotor.

Hvordan endre tastaturinnstillinger i Windows 10
Du kan finne alternativer for å endre tastaturlayout, språk og andre relaterte alternativer under Innstillinger> Tid og språk> Region og språk . Forsikre deg om at landet eller regionen din er riktig satt til å vise de riktige alternativene nedenfor, inkludert visningsspråk i Windows .
Nederst ser du språkene som er for øyeblikket på systemet ditt. Klikk på Legg til et språk for å legge til et nytt. Det som er mer nyttig for de fleste, er å klikke på det gjeldende språket etterfulgt av Alternativer . Her kan du klikke på Legg til et tastatur for å legge til et annet språk eller layout.

Selv med engelsk valgt som ditt språk, finner du alt fra internasjonale tastaturer som japansk og tysk til alternative oppsett som United States DVORAK . Av spesiell interesse er USAs internasjonale layout, som lar deg skrive aksentuerte tegn med enkle snarveier.
Bytt mellom tastaturer når som helst ved å bruke snarveien Win + Space .

Du kan også bruke Windows 10s tilgjengelighetsfunksjoner En kort guide til Windows 10 tilgjengelighetsverktøy En kort guide til Windows 10 tilgjengelighetsverktøy Enten du sliter med dårlig syn eller vil utforske talekontroll, tilbyr Windows 10 mange tilgjengelighetsverktøy som hjelper deg. Vi viser deg hvor du kan finne og hvordan du bruker dem. Les mer for å gjøre andre endringer på tastaturet.
Tilbakestill til Windows 10s standardinnstillinger
Ønsker du å tilbakestille alle Windows 10-innstillinger til standard? Dessverre er det ingen enkel måte å gjøre dette uten å utføre en tilbakestilling. Du kan endre standardprogrammene tilbake til "Microsoft anbefalte standarder" på standardapp- siden i Innstillinger, men det endrer ikke noe annet.
Hvis du ikke har noe imot en ominstallering for å komme tilbake til standardinnstillingene, kan du bruke alternativet til å installere Windows på nytt, men beholde filene dine bør ikke ta lang tid. Følg guiden vår for å forfriske Windows 10 4 måter å tilbakestille Windows 10 og installere på nytt fra Scratch 4 måter å tilbakestille Windows 10 og installere på nytt fra Scratch Windows 10 er fremdeles Windows, noe som betyr at det vil trenge en ny start av og til. Vi viser deg hvordan du kan få en ny Windows 10-installasjon med så lite krefter som mulig. Les mer for å komme i gang.
Hvordan endre standardmappevisning i Windows 10
Windows 10s filutforsker inneholder flere visninger, for eksempel detaljer, store ikoner og fliser . Den bruker en visning basert på mappens innhold; kan du sjekke hvilken type innhold Windows anser en mappe å ha. Høyreklikk på hvilken som helst mappe og velg Egenskaper . I kategorien Tilpass, ser du et alternativ som er merket Optimaliser denne mappen for .
Disse valgene er Generelle elementer, dokumenter, bilder, musikk og videoer . Disse er alle selvforklarende bortsett fra generelle elementer, som Windows bruker for mapper med blandet innhold.

Hvis du vil angi en jevn standardvisning i alle mapper av en type, bruker du denne metoden:
- Finn en mappe av typen du vil tilpasse, og åpne den.
- Bruk kategorien Vis øverst i vinduet for å bruke innstillingene du ønsker. Du kan velge å bytte navigasjonsrute, endre layout, justere Sorter etter og mer.
- Når du er fornøyd med endringene dine, klikker du Valg på høyre side av Vis- fanen.
- Bytt til Vis- fanen i Alternativer- vinduet, og klikk Bruk på mapper for å endre alle mapper av typen til gjeldende visning.

Logg på Windows 10 uten en Microsoft-konto
Å bruke en Microsoft-konto for å logge på Windows 10 har fordeler og ulemper. Windows gir deg muligheten til å opprette en lokal konto under installasjonen, men du kan slette Microsoft-påloggingen og bruke en lokal konto. Slik sletter du Microsoft-kontoen din og oppretter en lokal Windows 10-pålogging. Slik sletter du din Microsoft-konto og oppretter en lokal Windows 10 Pålogging Har du bekymringer for personvern om bruk av en Microsoft-konto i skyen? Slik lager du en lokal innloggingskonto for Windows 10 i stedet. Les mer hvis du ombestemmer deg senere.
Windows kan irritere deg over å opprette en Microsoft-konto for synkronisering av dataene dine i apper, men Windows 10 fungerer bra uten det. Cortana vil ikke fungere uten en Microsoft-konto, og du må logge deg på for å kjøpe betalte apper fra butikken. Annet enn det, pass på at du ikke glemmer passordet ditt, fordi det er vanskelig å tilbakestille det på en lokal konto.

Windows 10-standardene dine, din vei
Nå vet du hvordan du kan endre mye av det Windows 10 gjør på en ny installasjon. Bruk litt tid på å få datamaskinen til å fungere slik du vil, og du vil være mye mer produktiv. Husk å gå gjennom disse innstillingene etter større Windows 10-oppdateringer, siden de noen ganger kan endre seg.
Du bør også kjenne til standardinnstillingene for Windows 10, alle brukere må sjekke øyeblikkelig 7 Standard Windows 10-innstillinger du bør sjekke Umiddelbart 7 Standard Windows 10-innstillinger Du bør sjekke Umiddelbart Microsoft tok noen tvilsomme avgjørelser med Windows 10. Noen av standardinnstillingene bør ikke stå igjen alene. Vi viser hvordan du kan forbedre personvernet, spare båndbredde, redusere distraksjon og mye mer. Les mer mens du jobber med dette.
Bildekreditt: realinemedia / Depositphotos
Utforsk mer om: Feilsøking, Kontroll av brukerkontoer, Windows-tips.

