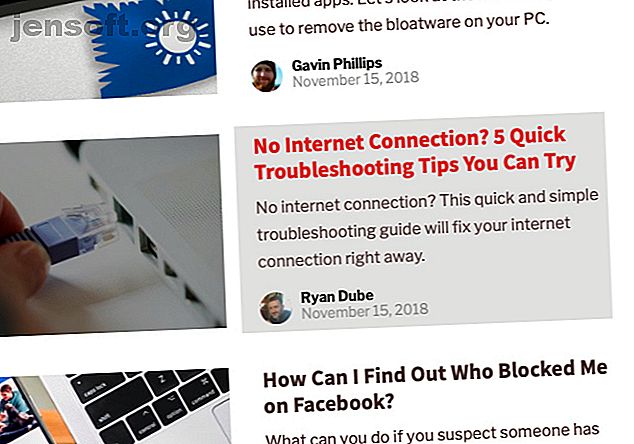
Hvordan ta skjermbilder på Mac: tips, verktøy og triks å vite
Annonse
Når du vil ta et skjermbilde på Mac-en, har du både innfødte og tredjepartsverktøy å velge mellom. La oss se hvordan vi kan gjøre det beste ut av dem og utforske noen nyttige triks underveis.
Hvordan ta skjermbilder på Mac med hurtigtaster
macOS har noen få standard hurtigtaster som hjelper deg med å fange skjermen umiddelbart. Vi går gjennom dem en etter en, da hvilken du skal bruke avhenger av hva du vil ta et skjermbilde av.
(Har du problemer? Forsikre deg om at du ikke har deaktivert disse snarveiene under Systemvalg> Tastatur> Snarveier> Skjermbilder .)
Ta hele skjermen
For dette trenger du snarveien Cmd + Shift + 3 . Den tar et øyeblikksbilde av hele skjermen og lagrer det på skrivebordet som et PNG-bilde.
Vil du kopiere skjermdumpen til utklippstavlen i stedet for å lagre det automatisk? Legg til kontrolltasten til hurtigtasten - trykk Control + Cmd + Shift + 3 . Hvis du vil ha mer informasjon om denne grunnleggende prosedyren, kan du se hvordan du kopierer og limer inn på Mac-en. Hvordan kopiere og lime inn på en Mac Hvordan kopiere og lime inn på en Mac Vår titt på hvordan du kopierer og limer inn på Mac gir deg alt du trenger for å administrere utklippstavle som en proff. Les mer .
Ta en del av skjermen

Du må trykke Cmd + Shift + 4 hvis du vil knytte en bestemt del av skjermen. Denne snarveien gjør markøren til et krysshår. Du kan deretter klikke og dra den over den delen av skjermen du vil ta opp.
Mens du gjør valget, holder du nede Skift- tasten hvis du vil begrense justeringene til enten X- eller Y-aksen. Hvis du vil endre størrelsen på valget ditt proporsjonalt fra midten, holder du Valg- tasten nede. Hvis du vil flytte valget, holder du inne mellomrom i stedet.
(Har du tenkt på å ta skjermdumpen? Ingen problemer. Trykk på Escape- tasten for å avbryte handlingen.)
Når du er fornøyd med utvalget, slipper du musen. Skjermbildet lagrer deretter på skrivebordet. Hvor går skjermbilder og bilder på en Mac? Hvor går skjermbilder og bilder på en Mac? Hvor går skjermbilder på Mac? Slik tar du, finner og administrerer macOS-skjermbilder og videoopptak. Les mer som en PNG-fil. Som ovenfor, hvis du vil kopiere det tatt bildet til utklippstavlen i stedet for å lagre det, må du finjustere snarveien litt. Endre snarveien til Kontroll + Cmd + Skift + 4 for å kopiere.
Ta et applikasjonsvindu

Vil du ta et skjermbilde av det aktive vinduet? Første hit Cmd + Shift + 4 . Trykk deretter Space, så vil du se korshåret bli til et kamera.
Det aktive vinduet vises uthevet, og hvis du klikker på kameraet, får du et skjermbilde av vinduet. Før du klikker, kan du også velge å flytte fokus for kameraet til et annet vindu.
Hvis du vil ta et tidsskjermbilde, må du åpne Mac-skjermens innebygde skjermdumpverktøy. Vi diskuterer det i neste avsnitt.
Hvordan ta skjermbilder på Mac med skjermbilde-appen

Under Programmer> Verktøy, finner du Mac-skjermbildet til å lagre skjermbildet. Du kan også få opp denne appen med snarveien Cmd + Shift + 5 .
(Hvis du er på en pre-Mojave Mac, kan du se etter Grab-appen i stedet for Skjermbilde i Verktøy- mappen.)
Med skjermbilde har Apple forenklet hele skjermbildet. Appen er nyttig hvis du foretrekker en mer pek-og-klikk-tilnærming fremfor tastatursnarveier.
Skjermbildets verktøylinje har tre knapper som gjør skjermbildet raskt og smertefritt: Ta hele skjermen, Capture Selected Window og Capture Selected Portion . (Appen har også et par knapper for skjermopptak.)
For tidsbestemte valg, klikk på Alternativer- knappen på verktøylinjen. Du finner timeralternativene i menyen som vises.
Etter at du har tatt et skjermbilde, vil du se et lite miniatyrbilde av det nederst til høyre på skjermen. Det fører til et spesielt vindu med verktøy for redigering og kommentering av skjermbilder. De lar deg legge til tekst, skisser, figurer og til og med signaturen din til et skjermbilde. Dette Markup-verktøyet er en av de beste nye funksjonene til macOS Mojave.
Hvis du vil slå av miniatyrfunksjonen, fjerner du merket for Vis flytende miniatyrbilde på Alternativer- menyen fra skjermdumpverktøylinjen.

Konfigurere skjermbildeinnstillinger på Mac
Det kan være lurt å, si, endre standard skjermbildeformat eller endre hvor skjermbilder blir lagret. I slike tilfeller må du utføre en kommando fra Terminal-appen. La oss ta en titt på tre av de mest nyttige kommandoene.
Vi har lagt ved hver kommando med en andre som er nødvendig for å sementere endringene. Den lyder:
killall SystemUIServer Slik endrer du standard skjermbildeformat
Du kan lagre skjermbilder til andre formater som JPG, BMP og PDF. Du må bytte ut [filtype] i kommandoen nedenfor med det aktuelle navnet på tre bokstaver.
defaults write com.apple.screencapture type [file type] && killall SystemUIServer Slik endrer du hvor skjermbilder blir lagret
I macOS Mojave kan du endre standard destinasjonsmappe direkte fra Screenshot-appen. For å gjøre dette, klikk på Alternativer- knappen i skjermdumpverktøylinjen og velg en mappe du velger under Lagre til- delen i den påfølgende menyen.
På en ikke-Mojave Mac, må du stole på denne Terminal-kommandoen:
defaults write com.apple.screencapture location [path] && killall SystemUIServer Bytt ut [banen] med den nye Finder-lagringsplassen som lyder noe slikt:
/Users/[Username]/Pictures/Screenshots Du kan enten skrive inn banenavnet i terminalen, eller dra og slippe den aktuelle mappen i terminalen for å lime inn banenavnet. Alternativt kan du også kopiere banenavnet og deretter lime det inn i terminalen.
Du finner kommandoen Copy as Pathname i destinasjonsmappens høyreklikk-kontekstmeny. Kommandoen vises imidlertid bare når du holder Valg- tasten nede mens du høyreklikker.
Slik endrer du standardfilnavnet for skjermbilder
Hvis du vil erstatte standardprefikset ( Screen Shot ) i skjermdumpnavn med et annet nøkkelord, kan du prøve denne kommandoen:
defaults write com.apple.screencapture name [file name] && killall SystemUIServer Sørg for å erstatte [filnavn] i kommandoen med det nye nøkkelordet før kjøringen.
Hvis du helst ikke vil fikle med terminalen, installerer du et verktøy som lar deg finjustere macOS-innstillinger uten terminalkommandoer.
Hvordan ta skjermbilder på Mac med forhåndsvisning
Forhåndsvisnings-appen på din Mac lar deg også ta skjermbilder. Det er bare et av de essensielle macOS-forhåndsvisningstriks 10 essensielle tips og triks for forhåndsvisning på Mac 10 essensielle tips og triks for forhåndsvisning på Mac Preview er en upretensiøs app som kan gjøre jobben med et halvt dusin frittstående verktøy. Les mer du vil vite om.
Fordelen med å bruke forhåndsvisning for skjermbilder er at du kan spesifisere et annet filformat og lagre plassering med hver nye fangst. Selvfølgelig kan du også øyeblikkelig redigere skjermbildet i forhåndsvisning før du lagrer det.
Du finner skjermdumpverktøyene i Forhåndsvisning under Fil> Ta skjermbilde . Dessverre mangler et tidsbestemt skjermbilde-alternativ her.
De beste skjermbilde-appene for macOS

Vil du ha avanserte funksjoner som ikke er inkludert i et av de opprinnelige skjermfangstverktøyene? Prøv ett av de tre tredjepartsverktøyene nedenfor.
1. Monosnap
Denne appen sitter på Mac-menylinjen, og du får tilgang til den med en hurtigtast. Monosnap lar deg redigere skjermbilder og legge til piler, bokser og tekst til dem. Du kan også uskarpe elementer, utheve bestemte områder og laste opp skjermbilder til skyen. Monosnap kom til listen vår over de mest populære Mac-menylinjene.
Last ned: Monosnap (gratis)
2. Skitch
Denne appen lar deg fange opp forskjellige elementer på skjermen og redigere / kommentere dem uten å måtte åpne en annen app. Skitch støtter også tidsbestemte skjermbilder.
Last ned: Skitch (gratis)
3. Snappy
Bli Snappy hvis arbeidet ditt innebærer å samarbeide om skjermbilder eller "snaps" ofte. Du kan ikke bare redigere og kommentere skjermbilder som vanlig, men også dele dem med letthet. Delingsalternativene inkluderer en passordbeskyttelsesfunksjon og en selvdestruktur-timer.
Last ned: Snappy (gratis)
Bli kjent med skjermfangst på Mac
Nå har du all informasjonen du trenger for å ta og redigere skjermbilder på din Mac raskt og effektivt. Hva med å mestre det grunnleggende om iPhone-skjermdumper neste? Bedre ennå, lær hvordan du legger grenser til skjermbildene dine. Slik legger du til grenser til bilder: 9 enkle metoder noen kan bruke Hvordan legge til grenser til bilder: 9 enkle metoder noen som kan bruke Disse appene og nettstedene kan hjelpe deg med å ta bildene dine til neste nivå ved å enkelt legge til rammer og rammer til bildene dine. Les mer for å gjøre dem lysere!
Utforsk mer om: Mac-tips, macOS Mojave, Screen Capture, Screenshots.

