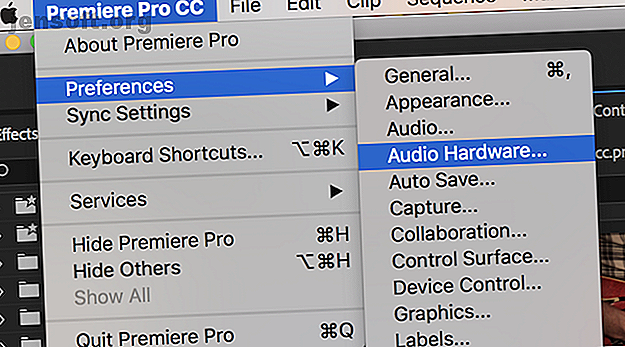
Slik spiller du inn en Voiceover i Adobe Premiere Pro
Annonse
Fra produktanmeldelser på YouTube til veiledningsvideoer og Hollywood-filmer, er voiceovers en vanlig videoproduksjonsteknikk. Hvis du vil spille inn voiceovers i Adobe Premiere Pro, men ikke vet hvor du skal begynne, her er alt du trenger å vite.
Konfigurere mikrofonen din
Før du spiller inn voiceover, må du koble mikrofonen til datamaskinen og deretter konfigurere Premiere Pro.
Åpne alternativene for lydmaskinvare ved å gå til Premiere Pro > Innstillinger > Lydmaskinvare .

Denne menyen lar deg konfigurere alt relatert til lydmaskinvare. Det kan se forvirrende ut, men det er bare en innstilling å endre. Under rullegardinmenyen bruker du rullegardinmenyen til å velge mikrofon.
Her kan det være andre alternativer som “Innebygd mikrofon”, eller “Ingen inngang”. Da jeg bruker en "Blue Yeti" -mikrofon, vises dette på listen som "Yeti Stereo Microphone".

Når du har valgt en standardinngang, trykker du OK for å avslutte innstillingspanelet for lydmaskinvare.
Spille inn Voiceover
På tidslinjen din skal du nå se Voice-Over Record- knappen. Dette er en liten mikrofon, som er til høyre for Mute og Solo- knappene på lydsporene dine.

Når du trykker på voice-over-opptaksknappen, kan du ikke snakke umiddelbart. Premiere Pro teller ned fra tre, og begynner deretter innspillingen på null. Dette gir deg litt tid til å forberede deg etter å ha trykket på posten.

Du kan se denne nedtellingen inne i Program Monitor, tilgjengelig via Window > Program Monitor > Sequence Name- menyen.

Når du har tatt opp, vil Premiere Pro vise ordene "Opptak", under programmonitoren.

Når du spiller inn, må du ta lyd av lydmålerne . Disse finnes i vinduet > Audio Meters- menyen.
Når du spiller av en redigering eller spiller inn en voiceover, viser disse lydmålerne statusen til lyden din. Målt i desibel (dB) starter de på minus 60, og topper seg på null. Når du spiller inn, bør du forsikre deg om at lyden ikke "klippes". Klipping skjer når lydkilden er for høy for mikrofonen din. Lyden vil forvrenge og generelt høres dårlig ut.
Ved å bruke lydmålerne kan du forsikre deg om at utklipp ikke forekommer. Ethvert signal som begynner å klippe, blir rødt øverst på lydmålerne. Gult på lydmålerne betyr at signalet ikke klipper ennå, men er i nærheten av å gjøre det.

Du må ta sikte på at stemmen din skal nå -9 til -12 dB på målerne. Dette skal være grønt og vil gi en god balanse. Det er ikke for stille, men det er ikke klipping. Det gir deg litt rom for å bli høyere før du får problemer med å klippe ut.
Hvis du holder musen over kanten av lydmålerne, kan du klikke og dra for å forstørre dem. Hvis du forstørrer for langt, vil metrene skifte fra vertikale (høyeste lyder øverst) til horisontale (høyeste lyder til høyre).
Hvis du vil høre på deg selv som snakker, kobler du til et par hodetelefoner. Du kan bruke høyttalere, men lyden som blir tatt opp blir plukket opp av mikrofonen din og gir tilbakemelding.
Når du er ferdig med å snakke, trykker du på mellomromstasten for å stoppe innspillingen. Det nye innspillet ditt vil da vises på tidslinjen, klar til redigering.
Redigere Voiceover
Når du er ferdig med innspillingen, kan du begynne å redigere. Bruk Ripple Edit- verktøyet (dekkes av disse Premiere Pro-hastighetstips. 10 tips for å redigere videoer Raskere i Adobe Premiere Pro 10 Tips for å redigere videoer Raskere i Adobe Premiere Pro Videoredigering kan være hardt arbeid. Heldigvis finnes det en rekke tips og triks Du kan bruke til å redigere video raskere ved å bruke Adobe Premiere Pro. Les mer) for å spare deg mye tid når du kutter og fjerner unødvendige “umms”, bakgrunnslyder eller uønskede lyder.
Når du er ferdig med å redigere, kan det hende du opplever at hele voiceoveren din nå er delt opp i hundrevis av mindre klipp. Dette er ikke et stort problem, men det kan være upraktisk når du justerer volumet eller legger til effekter senere.
For å avhjelpe dette, velg alle klippene dine på tidslinjen. Når de er valgt, blir de lysegrå:

Høyreklikk og velg Nest . Skriv inn et passende navn, og velg deretter OK .

Premiere Pro har nå nestet din voiceover. I stedet for flere individuelle klipp, har du ett større klipp. Hvis du vil ha tilgang til de opprinnelige klippene igjen, dobbeltklikker du på hovedklippet på tidslinjen eller prosjektleseren .
Hvis du trenger å øke eller redusere volumet på tekstoverføringen (forutsatt at den ikke klippes), kan du gjøre det i delen Effektkontroller . Åpnes gjennom vinduet > Effektkontroll- menyen.

Under lydeffekter > Volum > Nivåkontroll kan du øke eller redusere volumet. Du vil bare kunne øke maksimalt 6dB, men du kan redusere volumet med en nesten ubegrenset mengde.
Bruke lydeffekter i Premiere Pro
Etter innspilling, utførelse av en grunnleggende redigering og justering av volumet (om nødvendig), kan du gå videre til å bruke effekter. Her er to enkle effekter, som du kan begynne å bruke umiddelbart.
Kom i gang ved å åpne Effects- panelet, funnet i Window > Effects- menyen.
Søk etter Multiband Compressor, og dra den inn i taleoverføringen. Effektkontrollseksjonen vil nå vise multibandskompressoreffekten. Velg Rediger- knappen ved siden av Custom Setup, og multibandskompressoren vises. Du kan øke eller redusere volumet her, men en kompressor tjener til å jevne ut stemmen din. Det vil redusere volumet av høyere fraser, og øke volumet av roligere setninger. Standardinnstillingen for Broadcast er egnet for de fleste applikasjoner.

Den andre effekten å bruke er Parametric Equalizer . Dette endrer lyden til bestemte frekvenser. Søk etter det i effekter-panelet, og dra det deretter over på voiceover. Trykk på Rediger- knappen, og endre forhåndsinnstillingen til Vocal Enhancer . Denne forhåndsinnstillingen vil øke høye enden og redusere den lave enden. Dette vil bidra til å redusere lave rumblings fra forbipasserende trafikk, eller overdreven sibilitet fra stemmen din.

Når du er trygg, kan det være lurt å leke med lydeffekter. Se hva som skjer hvis du skyver skyvekontrollene maksimalt.
Hvis du har spilt rundt for å finne noen gode effekter på stemmen din, kan du lagre dem i en tilpasset Premiere Pro forhåndsinnstilling ved å følge guiden vår til Premiere Pro forhåndsinnstillinger Hvordan lage dine egne Adobe Premiere Pro forhåndsinnstillinger Hvordan lage din egen Adobe Premiere Pro forhåndsinnstillinger Adobe Premiere Pro forhåndsinnstillinger er en utmerket måte å automatisere repeterende oppgaver. Og her er alt du trenger å vite ... Les mer.
Flere tips for innspilling av taleopptak
Hvis du spiller inn dine egne voiceovers, er det verdt å forstå hvordan mikrofoner fungerer, og lære forskjellene mellom kondensator og dynamiske mikrofoner. Å vite hvordan mikrofoner fungerer er noe som kan bidra til å forbedre opptakskvaliteten ytterligere.
Og når du føler deg trygg på at du er i gang med alt det som er involvert, hvorfor ikke bruke triksene du har lært her for å starte din egen podcast Slik starter du din egen vellykkede podcast Hvordan starte din egen vellykkede podcast Podcasts kan høres av millioner av mennesker verdensomspennende. Nå er det enklere enn noen gang å samarbeide, spille inn, redigere, publisere og promotere ditt eget show. Vi viser deg hvordan. Les mer ?
Utforsk mer om: Adobe, Adobe Premiere Pro, Audio Editor, Record Audio.

