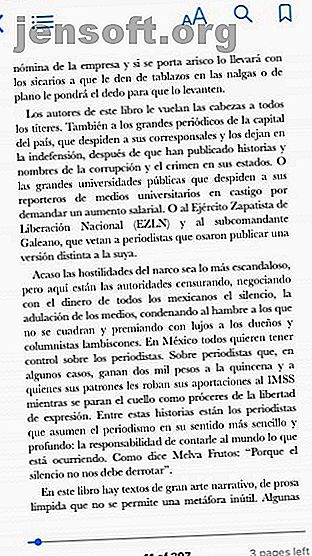
10 må-vite Apple Books-tips for bedre lesing
Annonse
Som en del av 2018s iOS 12-oppgradering, overhalt Apple noen av operativsystemets native apps. En av appene for å få en oppdatering var iBooks. Sammen med et nytt navn fikk den et friskt design og en rekke nye funksjoner.
La oss ta et dypdykk i de helt nye Apple Books.
Hva er Apple Books?
Apple vil at Bøker-appen skal bli en one-stop-shop for alle lesebehovene dine. Den lar deg legge til eksisterende ebooks, gir en portal til Apples ebook-butikk slik at du kan kjøpe flere titler, og - for første gang - lar deg lytte til lydbøker.
Appen kan lese EPUB-filer, PDF-filer og Apples proprietære IBA-format (brukt for bøker opprettet i Apples iBooks Author-app).
Så hvordan kan du få mest mulig ut av den redesignede appen?
1. Bruk navigasjonsmenyen


Apple Books har en ny navigasjonsmeny som gjør det enklere enn noen gang å kontrollere leseopplevelsen din.
For å få tilgang til menyen, trykk på hvor som helst på skjermen til enheten din mens du leser en bok. Du vil se fem ikoner vises øverst på skjermen.
Det venstre ikonet - en pil - avslutter den nåværende boken og returnerer deg til biblioteksiden. Ett ikon over fra dette gir deg tilgang til bokens innhold, bokmerker og notater. Det er også en søkefunksjon og en bokmerknapp.
2. Ta notater


Du kan legge til dine egne notater i bøkene og se tilbake til dem senere. Det er en nyttig funksjon for studenter, og de som jobber med lange dokumenter eller kompliserte tekster.
For å lage et notat, trykk og hold på et ord i en bok, og dra deretter det valgte området for å inkludere mer tekst etter behov.
Når du er klar, slipp fingeren og sveip deg gjennom listen over alternativer. Trykk på Merk, så kan du legge tankene dine til under teksten du fremhevet. Når du er ferdig, klikker du på Ferdig .
Du kan søke i notatene dine ved å åpne Navigasjonsmenyen, trykke på Innhold- ikonet og deretter velge Merk- kategorien.
Merk: Tekst akkompagnert av notater er uthevet i gult i leseruten.
3. Uthev teksten


Apple Books tilbyr nå en rekke måter å fremheve tekst i e-bøkene dine. Igjen, det er nyttig for folk som vil henvise tilbake til visse deler av boka på et senere tidspunkt.
Prosessen for å fremheve tekst er lik den for å ta notater. Trykk, hold og dra over teksten du ønsker, men velg Uthev fra popup-menyen i stedet for Merk .
Du vil nå se noen alternativer på skjermen for å tilpasse den uthevede teksten. Du kan velge å markere teksten i gult, grønt, rødt, blått og lilla. Du kan også understreke det. Alternativt kan du trykke på delingsikonet for å sende det uthevede innholdet til andre apper og personer. Det er også en sletteknapp for å fjerne uthevingen.
Etter at du har markert litt tekst, vil et enkelt trykk på den uthevede delen få frem den uthevede tekstmenyen, slik at du kan gjøre endringer.
4. Bokmerker


Bokmerker tilbyr en mindre granulær måte å henvise tilbake til bestemte sider. På hvilken som helst side i en ebok, kan du få opp navigasjonsmenyen med et enkelt trykk, og deretter velge bokmerkeikonet i øvre høyre hjørne for å lagre siden. Ikonet blir rødt for å indikere suksess.
Du kan finne bokmerkene dine på samme måte som du finner notatene dine. Åpne Navigasjonsmenyen, trykk på Innholdsikonet, og velg deretter kategorien Bokmerker .
5. Tekst-til-tale
For ikke å forveksle med lydbøker, tilbyr Apple Books tekst-til-tale-funksjoner. I teorien betyr det at du kan gjøre hvilken som helst ebok til en lydbok (selv om du må lytte til den monotone, datastyrte stemmen).
Likevel er det et fint alternativ å ha hvis du er på en lang reise og øynene dine trenger en ro, eller for når uttrykk og vektlegging er mindre viktig (for eksempel i akademiske eller juridiske dokumenter).
Hvis du vil bruke Apple Books tekst-til-tale-funksjon, trykk og hold på det første ordet, og dra deretter markøren over all teksten du vil høre på. Når du er klar, velg Snakk fra popup-menyen.
6. Tilpass Visualer
Apple vet at folk synes det er vanskelig å stirre på skjermer i lengre perioder. Følgelig har den inkludert noen alternativer som tar sikte på å redusere belastningen på øynene 5 tegn du har datamaskinens øye belastning (og hvordan du kan lindre og forhindre det) 5 tegn du har datamaskinen øyet belastning (og hvordan lindre og forhindre det) Datamaskin øye belastning er en virkelig problem for opptil 90 prosent av tunge databrukere. Her er alt du trenger å vite om hva det er og hvordan du kan forhindre det. Les mer og gjør det lettere å fortsette å snu sider.
Apple Books har seks alternativer du kan finjustere:
- Lysstyrke: Bruk glidebryteren for å stille appens lysstyrke til et behagelig nivå.
- Skriftstørrelse: Foretrekker du å plassere mer på en side eller sveipe oftere?
- Fonter: Appen inneholder ni skrifter. De er originale, Athelas, charter, Georgia, Iowan, Palatino, San Francisco, Seravek og Times New Roman.
- Bakgrunnsfarge: En hvit bakgrunn legger mer belastning på øynene. Appen tilbyr også sepia, granitt og svart.
- Auto-Night Theme: Aktiver dette, og iPhone-enheten blir automatisk mykere av skjermens blålys Bruk din iPhone om natten? Tips og apper for å omfavne mørk modus Bruker du iPhone om natten? Tips og apper for å omfavne Dark Mode Vi har ventet på at Apple skal legge Dark Mode til iOS i mange år, men det mangler fortsatt. Her er noen andre tips og triks for bruk av iOS etter mørkets frembrudd. Les mer og erstatt den med et varmere gult lys på kveldstid.
- Rullevisning: I stedet for å sveipe fra side til side, kan du aktivere dette alternativet til å glede deg over bøkene dine i en kontinuerlig rulle i stedet. Dette er mer i tråd med hvordan vi leser artikler på telefoner.
Du kan endre alternativene ovenfor ved å åpne navigasjonsmenyen og trykke på AA- ikonet.
7. Lydbøker med Siri
Apple Books er tett integrert med Siri. Dermed kan du be den personlige assistenten om å begynne å spille av en lydbok på noen av enhetene dine.
Hun begynner å fortelle det om sekunder.
8. Synkronisering over enhetene dine


Du kan bruke den nye appen til å synkronisere leseopplevelsen din på alle Apple-enhetene dine. iCloud håndterer dette. Synkroniserte data inkluderer fremgang gjennom bøker du for øyeblikket leser, biblioteket ditt, pluss notater, bokmerker og høydepunkter.
For å aktivere synkronisering mellom enheter, gå til Innstillinger> [Navn]> iCloud og snu vippene ved siden av iCloud stasjon og bøker til På .
Merk: Hvis du bare vil synkronisere bøker som er kjøpt fra Apple Books 'butikk og ikke dine egne EPUB-er og PDF-filer, må du la iCloud Drive deaktiveres.
9. PDF Manager
Visste du at den nye Apple Books-appen også fungerer som PDF-leser og manager? Du kan lagre PDF-filer og e-postmeldinger direkte i appen. Fra Mail-appen eller Safari, bare trykk på Del- knappen, sveip til høyre en gang, og trykk deretter på Kopier til bøker .
Du kan legge til håndskrevne notater til PDF ved å velge pennikonet. Du kan bruke den samme funksjonen til å signere PDF-filer før du returnerer dem.
Vi har skrevet om hvordan du administrerer PDF-filer på en iPhone Slik administrerer du PDF-filer på iPhone og iPad Hvordan administrerer PDF-filer på iPhone og iPad Vil du vite hvordan du lagrer PDF-filer på iPhone? Trenger du å redigere PDF-filer på iPad-en din? Denne minihåndboken for å jobbe med PDF-filer på iOS er alt du trenger. Les mer hvis du vil lære mer.
10. Mer-menyen


Den redesignede appen har fire nye faner langs bunnen av skjermen: Reading Now, Library, Book Store og Search .
Lesing nå og bokhandel fortjener mest oppmerksomhet. De er fullpakket med anbefalinger, kuraterte lister, spesialtilbud, bestselgerlister og flere andre måter å hjelpe deg med å oppdage nytt innhold.
For å gjøre listene mer personaliserte kan du bruke begge skjermene for å gi tilbakemelding om appens anbefalinger. Imidlertid er alle de kule alternativene gjemt bak More- menyen.
Hvis du trykker på de tre horisontale prikkene ved siden av en hvilken som helst bok, kan du legge den til i "Ønsker å lese" -listen, legge den til i en personlig samling, rangere og vurdere den, eller dele den med venner. Det viktigste er at du trykker på enten kjærlighets- eller mislike- knappen for å veilede fremtidige forslag.
Er Apple Books Spotify of Books?
Apple Books føles som om det prøver å gjenskape Spotifys utmerkede verktøy for musikkoppdagelse i ebooks verden. Den er elegant, vakkert lagt opp, fullpakket med anbefalinger og enkel å bruke.
Selvfølgelig er det fremdeles en app på en telefon, så den vil aldri passe til dehard leserne som foretrekker e-blekk-nettbrett. Det kan også komme til kort for folk som har enorme samlinger med bøker i mange forskjellige eBokformater. Ja, du kan konvertere ebøker på nettet eller bruke Caliber, men det er en problemfri.
Ikke desto mindre er det vanskelig å argumentere for at den nye Apple Books-appen ikke er den beste ereader-appen på noen mobil plattform akkurat nå. Det er definitivt bedre enn noen av ereaders på Android. For mer informasjon om den nyeste programvaren til iPhone, sjekk ut hva som er nytt i iOS 12 15 Skjulte iOS 12-funksjoner du må sjekke ut 15 Skjulte iOS 12-funksjoner Du må sjekke ut iOS 12 legger til viktige funksjoner som skjermtid, men det har mange andre triks også . Her er 15 skjulte iOS 12-funksjoner å vite. Les mer .
Utforsk mer om: E-bøker, eReader, iBooks, iPhone-tips.

