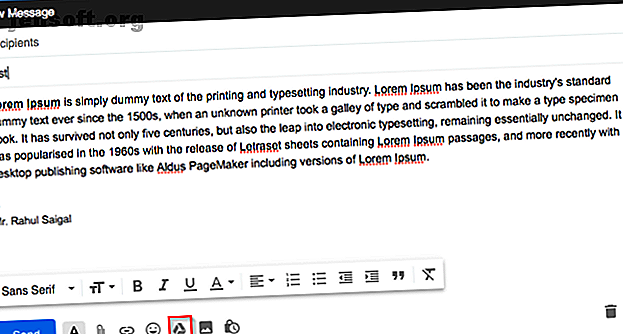
Slik sender du store filer som e-postvedlegg: 8 løsninger
Annonse
Mange e-postservere forhindrer deg i å sende (eller mottakeren fra å motta) store filer over en viss størrelse. Når dette problemet skjer, vet de fleste brukere ikke hvordan de skal sende store filer via e-post. For å sende store filer via e-post, kan du enten laste opp vedlegget ditt til skylagring og få en lenke for å sende e-post til mottakeren eller bruke en fildelingstjeneste.
Lås opp juksearket "Mest nyttige Gmail-tastatursnarveier" nå!
Dette vil registrere deg på vårt nyhetsbrev
Skriv inn låsen for e-postUansett hvilken metode du velger, på sikt vil du ikke være begrenset av størrelsesgrenser, og du kan også redusere rotet fra innboksen. Vi viser deg noen enkle måter å sende store filer gratis på.
1. Google Drive: Bruk med Gmail
Med Gmail kan du sende vedlegg som er begrenset til 25MB og motta filer på opptil 50MB. Det er fornuftig å bruke den innebygde Google Drive til å sende store filer. Åpne Gmail-kontoen din og klikk på Skriv- knappen. Klikk på Google Drive- ikonet nederst i skrivevinduet.

Sett inn filer ved å bruke Google Drive- vinduet vises. Velg filene du vil legge ved. Velg nederst på siden hvordan du vil sende filen.
- Disk-kobling fungerer for alle filer som er lagret i Drive, inkludert filer som er opprettet med Google Dokumenter, Ark, Lysbilder eller Skjemaer.
- Vedlegg fungerer bare for filer som ikke ble bygd med dokumenter, ark eller lysbilder.
Klikk deretter på Sett inn .

Gmail sjekker om mottakerne dine har tilgang til filen. Hvis de ikke gjør det, vil det be deg om å endre delingsinnstillingene for filen din som er lagret i Drive Google Drive Logg inn og fildeling Made Easy Google Drive Logg inn og fildeling Made Easy Google Drive er en skylagrings- og online kontortjeneste som kommer med 15 GB gratis lagringsplass og geniale samarbeidsalternativer. Vi viser deg hvordan du får tilgang til det og deler dokumenter med andre. Les mer før du sender meldingen. Du kan angi tillatelser for å forhindre at filen misbrukes og sende dem til utvalgte mottakere.
2. OneDrive: For Outlook og Outlook.com
Når du prøver å legge ved en eller flere filer som er over 33 MB, vil Outlook.com be deg om å laste opp filene til OneDrive-kontoen. Hvis du følger denne ledeteksten, blir filen lastet opp til mappen OneDrive e-postvedlegg . Mottakeren vil motta en lenke til filen i stedet for filen. Du kan også dele en fil fra OneDrive med en grense på 2 GB.

Når filen er lastet opp, velger du om folk kan redigere filen eller bare se den. Velg Endre tillatelser og bestemme hva du vil gjøre med en fil du nettopp delte. Det er to alternativer du kan velge mellom.
- Mottakeren kan se : Andre kan kopiere eller laste ned filen uten å logge på.
- Mottaker kan redigere : Andre kan redigere, legge til eller slette filer i en delt mappe.

3. Dropbox: Integrer med Gmail
Hvis du bruker Dropbox, kan Dropbox for Gmail Chrome-utvidelsen la deg sende, forhåndsvise filer og koblinger uten å forlate Gmail-vinduet. Utvidelsen legger til et Dropbox-ikon i skrivevinduet. Klikk på Dropbox-ikonet og velg filen fra Dropbox-kontoen din. En kobling blir vedlagt, i stedet for en fil i e-postmeldingen.
Som mottaker får du rike forhåndsvisninger av alle Dropbox-lenker som er delt i e-post. Akkurat som vedlegg, kan du bruke disse koblingene til å laste ned filene direkte fra Gmail eller legge dem til Dropbox. Med en gratis Dropbox-konto får du en maksimal filstørrelsesgrense på bare 2 GB.

Hvis filoverføringen mislykkes, kan det skyldes flere årsaker - den delte lenken eller forespørselen din kunne ha generert en stor mengde trafikk eller overskredet båndbredden og nedlastingsgrensene. For mer informasjon, se Dropbox-båndbreddebegrensningene.
4. iCloud Mail Drop: Brukes med Apple Mail
Hvis du vil sende store filer via e-post, kan du bruke iCloud Mail Drop-funksjonen. Når du sender en e-post i størrelse mer enn 20MB, starter Mail Drop automatisk. I stedet for å sende filen via Apple e-postserver, laster den opp filen til iCloud og legger ut en lenke eller forhåndsvisning til mottakerne. Koblingen er midlertidig og utløper etter 30 dager.

Hvis mottakeren også har macOS 10.10 eller nyere, lastes vedlegget stille ned automatisk i bakgrunnen. Hvis du sender den til en annen e-postleverandør, inneholder meldingen en indikasjon på filens utløpsdato og en Klikk for å laste ned link.
Med Mail Drop kan du sende store filer på opptil 5 GB i størrelse. Du kan sende dem fra Apple Mail, Mail-appen på iOS og iCloud.com på Mac og PC. Mail Drop støtter alle filtyper og vedlegg teller ikke med din iCloud-lagring. Hvis du vil ha mer informasjon, kan du se Apples grensesnitt for e-postfall.
5. Firefox Send: Bruk med hvilken som helst nettleser
Firefox Send er et nyttig alternativ for å overføre store filer med folk som ikke vil stole på Google, Microsoft eller Apple. Den lar deg laste opp og kryptere store filer (opptil 1 GB) for å dele på nettet. For å bruke Firefox Send, trenger du ikke å installere et tillegg. Pek nettleseren din til Firefox Send hjemmeside og klikk på knappen Velg en fil som skal lastes opp .

Når opplastingen er fullført, oppretter Send en kobling som du deretter kan sende den via e-post. Samtidig kan du sende en lenke til 20 mottakere (en nedlasting per mottaker). Du kan også angi et passord for å kryptere filen. Hver lenke opprettet av Send utløper etter 24 timer . Filen blir også slettet fra Mozilla-serveren og etterlater ingen spor.

6. pCloud Transfer: Enkel kryptert filoverføring
pCloud Transfer er en del av pCloud-lagring som lar deg sende store filer gratis uten noen registrering. De 15 beste måtene å dele filer med hvem som helst på nettet De 15 beste måtene å dele filer med hvem som helst på nettet Det er mange måter å dele filer mellom mennesker og enheter. Med disse 15 verktøyene kan du dele filer raskt uten nedlasting av apper, kontoregistreringer eller oppsett av skylagring. Les mer . Gå til pCloud Transfer-siden og legg til filene dine ved å klikke her for å legge til filer .
Du kan sende store filer på opptil 5 GB via e-post, og hver eneste fil skal ikke overstige 200 MB. Klikk deretter på Krypter filene og angi et passord.

pCloud vil ikke sende passordet til mottakeren på dine vegne. Du kan dele filene dine med 10 mottakere samtidig. Skriv inn e-postadressene deres i feltet Send til . Skriv inn en valgfri melding og klikk Send filer . Mottakerne dine vil motta en e-postkobling etter noen timer. Koblingen forblir gyldig i syv dager . Du får en påminnelse om dagen før utløpsdatoen.
7. DropSend: Send store filer fra alle enheter
DropSend lar deg raskt sende store filer som videoer Slik sender du store videoer Slik sender du store videoer Trenger du å sende en stor videofil, men den blir stoppet eller sendt tilbake? Slik sender du store videoer fra din telefon eller PC. Les mer fra hjemmesiden uten å registrere deg. Skriv inn mottakerens og e-postadressen din, bla til filstedet og klikk på Send filen din .
Før du sender filen, må du sørge for å fullføre bekreftelsesprosedyren. Den gratis planen gir deg en maksimal filstørrelsesgrense på 4 GB og fem sendinger per måned. Koblingen forblir gyldig i syv dager.

Premieplanen øker grensen til 8 GB med 15–45 sendinger per måned. Det er ingen begrensning på nedlastningene, og du kan spesifisere gyldigheten til koblingen fra 1 til 14 dager. DropSend bruker 256-bit AES-sikkerhet for å holde filene dine sikre.
Den betalte planen gir deg også tilgang til DropSend Direct. Det er en fin dra-og-slipp-opplaster for Mac og PC for å laste opp og sende store filer. DropSend tilbyr også Outlook-plugin og mobilapper for Android og iOS.
8. SendThisFile: kryptert overføring fra ende til ende
SendThisFile er en annen type fildelingstjeneste. Det setter begrensninger på antall overføringer du gjør i stedet for på den enkelte filstørrelse. Opprett en gratis konto og klikk på Send filer- knappen for å begynne å laste opp filer. Skriv inn mottakerens e-postadresse og klikk Send . Den gratis planen lar deg sende filer opptil 2 GB med ubegrenset filoverføring.

Premieplanen starter med 25 GB kryptert filoverføring og forblir gyldig i seks dager. Den betalte planen inkluderer også Outlook-plugin, mulighet til å bruke passordbeskyttede nedlastingsfunksjoner og legge inn filer på nettstedet ditt med tilgangskontrollfunksjoner. Alle planer inkluderer AES – 256-kryptering og 128-biters TLS-kryptering for ende-til-ende-overføring.
Behandle store e-postvedlegg
Når du vil sende store filer via e-post, er det alltid lurt å stole på spesialiserte, sikre skylagrings- og overføringsverktøy. Tjenestene som er omtalt i denne artikkelen er noen av de beste måtene å sende store filer uten problemer, og for grunnleggende bruk er de gratis.
Husk også at e-postmeldinger reiser over flere servere på vei til mottakeren. Et vedlegg du sender fra en e-posttjeneste kan bli avvist av en annen e-postleverandør. Hvis du bruker Apple Mail, må du huske å lese dette stykket om hvordan du kan unngå vanlige problemer med vedlegg. 4 tips for å unngå vanlige problemer med Apple Mail-vedlegg. 4 tips for å unngå vanlige problemer med Apple Mail-vedlegg. E-postvedlegg kan støte på alle slags problemer. Her er hvorfor dette skjer, og hvordan du kan unngå tilknytningsproblemer i Apple Mail. Les mer .
Bildekreditt: Fenton / Depositphotos
Utforsk mer om: Tips for e-post, filbehandling, fildeling, Gmail, .

