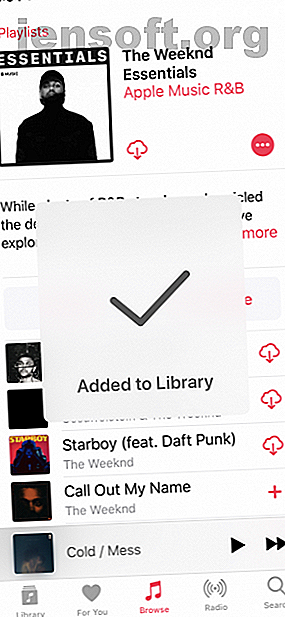
10 Apple Music-funksjoner du kan bruke på din iPhone
Annonse
Apple Music er den beste streamingtjenesten for iPhone. Den har en robust musikksamling, og du kan bruke den sammen med Siri, samt tilkoblede enheter som HomePod. Men det er mer med Apple Music enn bare kuraterte spillelister og et integrert økosystem.
Apple Music har en rekke funksjoner for å gjøre musikkstrømming enklere og raskere. Imidlertid har du kanskje ikke brukt dem ennå av forskjellige grunner. Med dette i bakhodet, sjekk ut listen over Apple Music-funksjoner du kan bruke på din iPhone.
1. Automatiske nedlastinger



Prosessen for å laste ned en sang eller et album i Apple Music er enkel. Trykk først på Legg til- knappen og vent til den blir lagt til i biblioteket. Deretter, når Legg til- knappen forvandles til en nedlastingsknapp, trykk på den for å starte nedlastingen.
Det er en måte å gjøre denne prosessen ett trykk kortere. Hvis du aktiverer automatiske nedlastinger, vil alt du legger til biblioteket ditt lastes ned til iOS-enheten din umiddelbart. Dette er spesielt nyttig hvis du nettopp har begynt å bygge opp samlingen din i Apple Music.
For å aktivere denne funksjonen, åpne Innstillinger- appen og gå til Musikk- delen. Trykk deretter på vekselen ved siden av automatiske nedlastinger . Du må aktivere iCloud Music Library for å bruke denne funksjonen. Nå trenger du ikke å bekymre deg for om du har lastet ned favorittalbumene dine lokalt eller ikke.
2. Abonner på Apple-kuraterte spillelister



Selv om det ikke stemmer med Spotifys strålende oppdagelsesmotor, er Apple Musiks kuraterte spillelister absolutt verdt å se på, og her er hvordan du kommer i gang med å bruke Apple Music-spillelister Slik kommer du i gang med å bruke Apple Music-spillelister Slik kommer du i gang med å bruke Apple Music-spillelister I denne artikkelen utforske hvordan du oppretter, fyller, deler, oppdager og blir en mester i Apple Music-spillelister. Les mer . Det beste med Apples spillelister er den redaksjonelle kurasjonen. Når du søker etter en sjanger eller en artist, er du nødt til å finne en spilleliste som heter “Essentials”. Dette er det beste stedet å begynne å oppdage en ny kunstner. Spillelisten vil inneholde alle de mest kjente og populære sporene fra artisten. Når du vil vite artisten bedre, kan du gå til "Deep Cuts"-spillelisten.
Apple har også kuratert spillelister for å oppdage spesifikke epoker av en sjanger. For eksempel finner du en spilleliste bare for indie-hits fra 90-tallet og så videre. Gå til Bla gjennom > Spillelister og begynn å utforske.
3. Bevar og rediger Apple Curated Playlists



Som vi snakket ovenfor, er Apples spillelister et flott utgangspunkt. Enten det handler om topplåtene fra en sjanger eller fra en artist. Men problemet er at alle Apple-kuraterte spillelister er dynamiske. Når du legger til en spilleliste i biblioteket ditt, legger du ikke faktisk til alle sangene, du merker bare spillelisten i biblioteket ditt.
Når en spilleliste blir oppdatert, og redaktørene fjerner en sang, vil den forsvinne fra biblioteket ditt. Dette kan bli ganske frustrerende.
For å bevare Apple-kuraterte spillelister, må du legge til sanger i en egen spilleliste. Åpne en Apple-spilleliste, trykk på menyknappen og velg Legg til i en spilleliste . Du kan opprette en ny spilleliste eller legge til en eksisterende.
4. Begrens nedlastinger for å optimalisere lagring



Å slå på automatiske nedlastinger betyr at du ender opp med å fylle opp iPhone ganske raskt. Det er her Apples Optimaliser lagringsfunksjon kommer inn. Fra Innstillinger > Musikk trykker du på Optimaliser lagring .
Herfra kan du be Apple bare lagre et par gigabyte sanger på enheten. Du kan velge mellom 4 GB, 8 GB, 32 GB og så videre. Apple Music vil lagre minst den mengden sanger på lagringen din. Mer hvis du har plass. Men hvis iPhone-en din går tom for lagringsplass, vil den automatisk begynne å slette gamle sanger som du ikke har spilt på en stund.
5. Gå til et album eller en artist fra spiller nå
I iOS 12 har du nå et alternativ til å hoppe direkte til et album eller artist fra visningen Nå spiller. Trykk på den røde teksten som leser artisten og albumet, så ser du en ny meny. Herfra kan du trykke på Gå til artist eller Gå til album .
6. Finn blande- og gjenta-knappene



Helt siden iOS 10-redesignet har Apple flyttet mye møbler rundt. Noe som betyr at blanding og gjenta nå er skjult for visningen.
Når du går til skjermen Nå spiller du ikke igjen de kjente knappene nederst på skjermen. Du må sveipe opp for å avsløre dem (og Apple gjør selvfølgelig ikke dette opplagt).
7. Les sangtekster for sanger



Du trenger ikke en tredjepart-app for å lese sangtekster lenger. Når du er i skjermen Nå spiller du bare med å sveipe opp, så ser du en teksttekst. Hvis den ikke er utvidet, trykker du på Vis- knappen. Den eneste ulempen? Det er bare tekst. Hvis du leter etter synkroniserte tekster med sangen, må du bruke en tjeneste som Musixmatch.
8. Stream musikk ved å bruke dine mobile data
Første gang du prøver å streame musikk fra Apple Music uten Wi-Fi-tilkobling, fungerer det bare ikke. Hvis du er heldig, vil du se en popup som ber deg om å koble til Wi-Fi.
Hvis du vil streame musikk ved å bruke din mobildataplan, går du til Innstillinger > Musikk > Mobildata . Hvis du vil, kan du velge Streaming-funksjonen i høy kvalitet også.
9. Tilpass bibliotekskjermen



Bibliotekskjermen er der de fleste av dine Apple Music-interaksjoner begynner. Som standard ser du alternativer for å åpne spillelister, artister, album, sanger og nedlastet musikk. Det kan være lurt å spare plass her og slå av en av disse snarveiene.
Trykk på Rediger- knappen, og du kan deaktivere en snarvei eller omorganisere dem ved å bruke håndtakets ikon til høyre. Du kan også aktivere snarveier som sjangre og musikkvideoer.
10. Bruk Apple Music-snarveier
Apples egen snarvei-app bringer brukerdefinert automatisering til iPhone. Ved hjelp av snarveier-appen kan du lage en liste over handlinger som blir satt i gang når du trykker på snarveien fra widgeten, eller når du sier uttrykket til Siri.
Du kan bruke snarveier til å automatisere hverdagslige oppgaver. 10 nyttige iPhone-snarveier for å automatisere hverdagslige oppgaver 10 nyttige iPhone-snarveier for å automatisere hverdagslige oppgaver. Siri-snarveier på din iPhone lar deg automatisere repeterende oppgaver med letthet. Her er noen av favorittene dine du kan prøve nå. Les mer, inkludert samhandling med musikk-appen. Snarveier-appen inneholder en rekke musikkrelaterte handlinger og snarveier. Vi skal snakke om to av de vanligste snarveiene nedenfor.
Spill av spillelister fra snarveismoduler
Du spiller sannsynligvis den samme spillelisten eller albumet om og om igjen. Du bruker bare Siri for å starte avspillingen, men en av de raskeste måtene å gjøre det er ved å bruke snarveier-widgeten fra låseskjermen.
Trinn 1 : Åpne snarveier- appen og gå til Galleri- delen.
Trinn 2 : Søk etter snarveien til Play Playlist og trykk på Get Shortcut .



Trinn 3 : Trykk på Velg på neste skjermbilde og velg spillelisten.
Trinn 4 : Gå nå til biblioteket og trykk på menyknappen for snarveien du nettopp opprettet. Trykk her på Innstillinger- knappen. Endre navn og ikon hvis du vil. Som standard skal snarveien vises i widgeten din.



Legg til snarveier-widgeten, og sveip til høyre fra låseskjermen for å avsløre den. Trykk på snarveien så vil spillelisten begynne å spille øyeblikkelig.
Legg til sanger i en spilleliste fra snarveismodulen



Hvor ofte skjer dette med deg? Du lytter til en Apple-spilleliste eller radioen, og du finner den perfekte sangen du kan legge til i spillelisten din for kjøring eller trening?
Bare last ned snarveien Legg til i en spilleliste og trykk på den fra widgeten neste gang du er i denne situasjonen. Du blir bedt om å velge en av spillelistene dine, og sangen blir lagt til på slutten av spillelisten umiddelbart.
Last ned : Snarveien "Legg til en spilleliste"
Kombiner Apple Music med iTunes-samlingen din
Apple Music kan være litt forvirrende. At den er festet til iTunes og Music-appen hjelper absolutt ikke. Selv om funksjonene over hjelper deg visuelt å forenkle Apple Music-grensesnittet, er det den største utgaven av selve musikksamlingen din.
Med utgivelsen av Apple Music, anerkjente Apple at mange brukere fortsatt hadde sine egne musikksamlinger organisert slik de ville. Derfor kom de på iCloud Music Library.
Denne lille funksjonen fungerer som en bro mellom din egen musikksamling (hvorav noen kanskje ikke er tilgjengelige på Apple Music) og Apple Music-biblioteket. Selv om systemet ikke er perfekt, lar det deg bruke Apple Music med din personlige iTunes-samling. Hvordan bruke Apple Music med din personlige iTunes Music Collection Hvordan bruke Apple Music med din personlige iTunes Music Collection Det er flere måter å håndtere overgangen til Apple Music uten å legge igjen din egen musikksamling. Les mer .
Utforsk mer om: Apple Music, Streaming Music.

