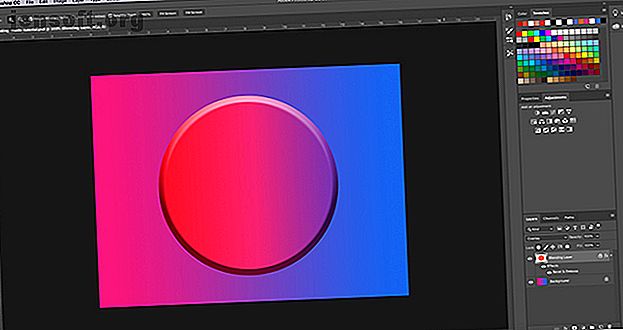
Hvordan lage en tilpasset fargepalett i Adobe Photoshop
Annonse
Adobe Photoshop er et utrolig allsidig program. Enten det er teksturer, graderinger eller pensler, ser det ut til at det ikke er slutt på måtene du kan tilpasse dette programmet til dine behov.
Last ned vårt GRATIS "Adobe Photoshop tastatursnarveier" jukseark i dag for å oppdage hver Photoshop tastaturkommando du absolutt trenger å vite!Når det gjelder fargelegging av bilder, hva om du ikke liker Adobe Photoshops standard fargeprøver? Derfor kan du lage en tilpasset fargepalett i Photoshop her.
Trinn 1: Finn din fargeinspirasjon

Det første du vil gjøre er å åpne et bilde der du kan hente “fargeinspirasjon”.
For denne opplæringen skal jeg bruke filen vi opprettet til en annen tutorial som forklarer hvordan du bruker blandingsmodus i Photoshop Hvordan bruke blandingsmodus i Photoshop Hvordan bruke blandingsmodus i Photoshop Photoshops blandingsmodus kan være skremmende. Her er det grunnleggende om blandingsmodus i Adobe Photoshop for å komme i gang. Les mer .
Etter at du har åpnet filen din, vil du se et skjermoppsett som ligner på det jeg har nå. Bildet ditt vil være i midten av arbeidsområdet ditt, og standardfargepaletten vil være på høyre side.
Trinn 2: Lær om fargeprøvepanelet

Stedet hvor vi skal fokusere innsatsen er Color Swatches Panel, som ligger øverst til høyre i arbeidsområdet.
Slik ser standardfargeprøverne ut, så lenge du lar dem ikke endres - en gruppe firkanter lagt ut i et rutenett.
Langs øverste rad ser du en serie tilsynelatende tilfeldige farger. Dette er farger jeg nylig har prøvet ut med Eyedropper-verktøyet i min egen versjon av Photoshop. Photoshop legger dem der slik at jeg raskt kan dra dem opp igjen hvis jeg trenger det.
Under disse prøvene er et rektangulært rutenett. Dette rutenettet inneholder Photoshops standard fargepalett.
Dette rutenettet er fint av seg selv, men som nevnt lager vi en tilpasset fargepalett, så vi trenger ikke den. La oss bli kvitt disse fargeprøvene.
Trinn 3: Slett de gamle fargeprøvene

Hvis du vil slette disse fargeprøvene, klikker du på rullegardinmenyikonet øverst til høyre i panelet Fargeprøver . Vi har fremhevet det med rødt for denne opplæringen.

Deretter dukker det opp en gigantisk meny. Denne menyen gir deg en liste over alle handlingene du kan gjøre med fargeprøven-panelet.
Det vil også gi deg en liste over standardfarger som er tilgjengelige for deg i Photoshop. Klikk på forhåndsinnstilt manager .

Når du har klikket på forhåndsinnstilt manager, vil en ny popup-boks dukke opp. I denne boksen kan du kontrollere fargeprøver som for øyeblikket er aktive i fargeprøven- panelet.
Du kan også:
- Legg i flere farger for å gjøre fargepaletten større.
- Slett farger.
- Omorganiser fargenettet.
- Gi nytt navn til fargene du allerede har.
- Lag et helt nytt sett med farger.

For å slette disse standardfargene, venstreklikker du på den første fargen.
Venstreklikk deretter + skift på den siste fargen, for å markere hele paletten. Du vet at det er uthevet av de blå omrissene rundt rutene.
Deretter klikker du på Slett, og deretter klikker du Fullført .
Ikke bekymre deg for at dette vil endre standardfargepaletten permanent. Photoshop har allerede lagret malen slik at du kan ringe den opp senere.
Trinn 4: Bruk pipetteverktøyet

Nå som du har kvittet deg med standardfargene, er du klar til å lage nye.
Hvis du vil velge individuelle farger for den tilpassede fargepaletten din, aktiverer du pipettverktøyet som du finner i venstre verktøylinje.

Neste — i øverste venstre hjørne hvor du ser en rullegardinmeny som sier Eksempel —klikk og velg Alle lag .
Dette alternativet Alle lag betyr at du prøver alle lagene i en fil slik de vises i et "ferdig" bilde - ikke hvordan fargene ser ut når de er på separate lag.
Dette vil gjøre prosessen med å velge fargene mye raskere.
Trinn 5: Lag en ny fargeprøve

Når du har valgt pipetteverktøyet og Alle lag, klikker du på siden din der du vil prøve en ny farge.
Du vil se et fargehjul dukke opp rundt fargen du prøver. På toppen av hjulet ser du fargen du nå prøver - i mitt tilfelle lys rosa. Langs bunnen vil være fargen du tidligere har prøvet med pipettverktøyet. For meg var den fargen rød.

Når du har fått fargen din, flytter du pipettverktøyet over det tomme fargeprøver- panelet. Du vil merke at markøren bytter fra et pipettikon til en malingsbøtte .
Når ikonet bytter, venstreklikker du på det tomme fargeprøvet- panelet. Photoshop vil umiddelbart slippe den nye fargen din inn i vindusruten.

Etter at du har droppet fargeprøven, dukker det opp et vindu som heter Color Swatch Name . Det er her du vil navngi den nye fargeprøven og har muligheten til å lagre den på biblioteket ditt. Når du heter det, klikker du OK .

Hvis du klikket på alternativet for å lagre denne fargen i biblioteket, kan det hende at du ser Bibliotek- panelet som åpner seg og strekker seg over fargeprøver-panelet - spesielt hvis dette er første gang du har fullført dette trinnet.
Vi skal ikke utforske biblioteker i denne opplæringen. For å bli kvitt det, klikker du bare på knappen som sier Biblioteker . Det vil kollapse panelet, og du kan fortsette å jobbe med fargeprøvene.
Trinn 6: Fullfør oppretting av fargeprøver

Når du er ferdig med trinn 5, gjenta dette trinnet igjen og igjen til du har så mange farger du trenger for den tilpassede fargepaletten.
Hver gang du legger til en ny farge, vises den i fargeprøven-panelet.

Når du har alle fargene du trenger, klikker du på rullegardinmenyen Fargeprøver og klikker deretter Forhåndsinnstilt manager .
Som vi gjorde da vi først åpnet forhåndsinnstilt manager, vil du se alternativene for å laste inn, lagre sett, endre navn og slette .
I stedet for å slette farger, vil vi imidlertid omorganisere dem basert på fargetone.
For å omorganisere fargeprøvene, klikk på en farge slik at den er uthevet. Klikk og dra deretter fargen dit du vil at den skal vises. Du vet hvor du har dratt denne fargen ved den blå linjen som dukker opp når du drar den over fargeprøvene.
Ved å ordne fargene som dette kan du se om du har prøvet ut den samme fargen to ganger.

I dette tilfellet prøvde jeg den samme fargen to ganger. Hvis du vil slette den ekstra fargeprøven, klikker du på den, så den er uthevet blå. Klikk deretter på Slett .
Etter at fargepaletten er ordnet til din tilfredshet, klikker du på Ferdig . Photoshop vil avslutte forhåndsinnstilt manager.
Trinn 7: Lagre fargepaletten

Når du er ute av forhåndsinnstilt manager, kan du sjekke hvordan fargene dine ser ut i fargeprøver-panelet.
Hvis du er fornøyd med det du har, er det på tide å spare.

Hvis du vil lagre disse fargeprøvene som en tilpasset fargepalett, klikker du på rullegardinmenyen Fargeprøver og klikker deretter Lagre fargeprøver .
Lagre som- dialogboksen vises, og du kan navngi fargepaletten derfra. Gi det et meningsfylt navn som er lett å huske.
Trinn 8: Tilbakestill fargeprøvene tilbake til standard

La oss si at du ikke vil bruke denne tilpassede fargepaletten lenger, og at du vil gå tilbake til standardinnstillingen.
For å gjøre dette, klikk på rullegardinmenyen Fargeprøver. Klikk deretter på Tilbakestill fargeprøver .

Når Photoshop ber deg om å erstatte gjeldende farger, klikker du OK .
Det er viktig at du ikke klikker på Legg til her. Hvis du gjør det, vil den ganske enkelt legge til standardfargene i den tilpassede fargepaletten i stedet for å erstatte dem.
Trinn 9: Last inn dine tilpassede fargeprøver på nytt

Nå som du har standardfargepalett aktiv, hvordan finner du dine tilpassede fargeprøver igjen? Hvordan bytter du tilbake?
Igjen er prosessen enkel.
Bare gå til Fargeprøver- panelet, klikk på rullegardinmenyen Fargeprøver og klikk deretter Erstatt fargeprøver .

Inne i fargeprøve- mappen finner du filen for fargepaletten du vil bruke. Velg filen du trenger, klikk Åpne, så lastes den inn.
Og det er det! Du er ferdig.
Andre måter å tilpasse Photoshop
Nå som du har lært hvordan du oppretter en tilpasset fargepalett i Photoshop, kan du bruke denne ferdigheten til god bruk når du designer ditt neste bilde.
Leter du etter andre måter å tilpasse programmet? Så sjekk ut veiledningen vår om hvordan du lager tilpassede børster med Photoshop. En nybegynnerveiledning for å lage tilpassede børster i Photoshop. En nybegynnerveiledning for å lage tilpassede børster i Photoshop. Adobe Photoshop-børster er en praktisk måte å legge interessen til designene dine på, og akkurat som du kan lage dine egne tilpassede mønstre, du kan like enkelt designe og lage dine egne børster. Les mer .
Utforsk mer om: Adobe Photoshop, fargeskjemaer, bilderedigerer, opplæring i Photoshop.

