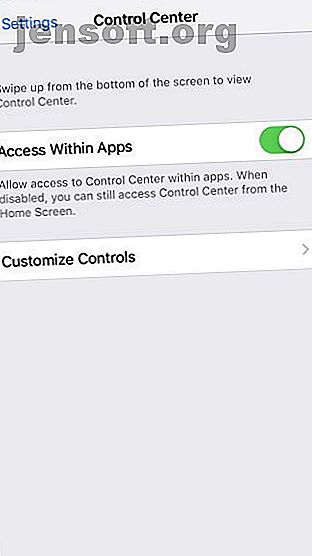
Slik registrerer du iPhone-skjermen
Annonse
Å kunne spille inn din iPhone-skjerm kommer godt med av forskjellige årsaker. Du kan spille inn skjermen din for å vise en venn eller familiemedlem hvordan du gjør noe på en iPhone. Kanskje har du en blogg der du legger ut korte videoopplæringer for iOS. Eller kanskje du vil starte din egen YouTube-kanal full av iPhone-hvordan-til-videoer.
Uansett hva tilfellet måtte være, er det nå enklere enn noen gang å lage et skjermopptak på iOS. Vi leder deg gjennom hvordan du registrerer din iPhone-skjerm med et innebygd verktøy, så vel som noen få iPhone-skjermopptaker-apper.
Slik screener du posten på iOS 11 og iOS 12
En av de nye funksjonene i iOS 11 var et praktisk nytt verktøy som lar deg registrere skjermen. Ikke bare er dette verktøyet innebygd rett i iOS, det er superenkelt å bruke og koster ikke en krone.
Aktiver skjermopptaksverktøyet
For å bruke skjermopptaksverktøyet på iOS, må du først aktivere det i Kontrollsenteret. Å gjøre dette:
- Åpne Innstillinger og velg Kontrollsenter .
- Trykk på Tilpass kontroller .
- Bla nedover under Flere kontroller, og du vil se skjermopptak . Trykk og dra den til toppen under Inkluder- overskriften.


Start skjermopptaket
- Åpne kontrollsenter . Sveip ned fra øverste høyre hjørne av skjermen for å gjøre dette på en iPhone X eller nyere. På tidligere modeller sveiper du opp fra bunnen av skjermen.
- Trykk på skjermopptaksknappen, så får du en nedtelling på tre sekunder før telefonen begynner å spille inn. Dette gir deg tid til å gjøre skjermen klar.
- Hvis du vil ta lyd mens du tar opp skjermen, trykker du lenge på knappen og klikker deretter på Mikrofon av- ikonet for å slå den på.
- Under innspillingen vil linjen øverst på skjermen være rød .



Stopp skjermopptaket
- For å stoppe innspillingen, kan du trykke på den røde linjen øverst og bekrefte at du vil avslutte innspillingen ved å trykke på Stop . Alternativt kan du trykke på skjermopptaksknappen i Kontrollsenter igjen.
- Når du stopper innspillingen, vil du se et varsel om at skjermopptaket er lagret i Bilder-appen din.


Hvordan bruke iPhone skjermopptaker-apper
Mens skjermopptaksverktøyet som følger med iOS fungerer bra nok, kan det være lurt å prøve en tredjepartsapp som tilbyr tilleggsfunksjoner. Det er mange apper å velge mellom, men disse tre er gratis å laste ned og enkle å bruke.
1. TechSmith Capture



Hvis du er en fan av Snagit for dataskjermbilder, vil du like TechSmith Capture for iPhone og iPad.
Trykk på den røde knappen øverst på appen for å starte et opptak, og velg deretter Start kringkasting på neste skjermbilde. Hvis du vil, kan du slå på mikrofonen for å spille inn lyd også.
Akkurat som det originale verktøyet i iOS, vises linjen øverst på skjermen som rød under innspillingen. For å stoppe innspillingen, trykk på den røde linjen og velg Stopp . Du vil se et varsel om at skjermopptaket ble lagret.
Åpne appen, så ser du innspillingen, som du kan dele hvis du vil. Velg et alternativ fra Camtasia, Snagit, TechSmith Relay, eller ett av enhetens delingsalternativer. Alternativet Deling til Snagit er ideelt hvis du har Snagit installert på datamaskinen.
Last ned : TechSmith Capture (gratis)
2. Ta opp det! Skjermopptaker



Ta opp det! Skjermopptaker er et annet godt alternativ fra App Store. Denne appen fungerer nesten identisk med TechSmith Capture.
For å starte et opptak, trykk på den røde knappen og velg deretter Start kringkasting på neste skjermbilde. Igjen, kan du slå på mikrofonen hvis du også vil spille inn lyd. Linjen øverst på skjermen blir rød under innspilling. For å avslutte innspillingen, trykk på den røde linjen og velg Stopp . Du vil se et varsel om at skjermopptaket ble lagret.
Åpne appen for å se innspillingen din. Derfra kan du dele den til kamerarollen, YouTube eller et av delingsalternativene til enheten din. Ta opp det! tilbyr også en fin videoredigerer for deg å trimme opptaket ditt, endre lerretsstørrelse, legge til bakgrunnsfarge og mer.
Last ned : Spill inn det! Skjermopptaker (gratis, premiumversjon tilgjengelig)
3. DU-opptaker



En iPhone-skjermopptaker-app til å sjekke ut er DU-opptaker. Denne appen fungerer på samme måte for skjermopptak som de to ovenfor. Imidlertid, med DU-opptaker, starter du med å trykke på Record til Local Device hvis du vil lagre opptaket på Photos. Trykk deretter på Start innspilling, velg DU-opptaker og velg Start kringkasting .
Du blir møtt med den røde linjen øverst på skjermen, akkurat som de andre. Trykk på den røde linjen for å stoppe innspillingen, og trykk deretter på Stopp for å bekrefte. Du vil se et varsel om at innspillingen din er lagret på bildene dine.
DU Recorder tilbyr også ekstra funksjoner, inkludert direkteavspilling til YouTube, Facebook og Twitch. Du kan også redigere videoer fra appen for å trimme, legge til tekst eller musikk og beskjære innspillingen.
Last ned : DU-opptaker (gratis kjøp i appen tilgjengelig)
Det er din tur å lage en iPhone-skjermfangst
Nå som du vet hvordan du bruker det praktiske skjermopptaksverktøyet i iOS, så vel som noen få gode apper fra App Store, er det din tur. Du kan nå lage et flott iPhone-skjermopptak på bare noen få minutter. Hvis du er bekymret for skjermrotasjon mens du spiller inn, er her en hvordan-til-kraft som roterer til liggende modus på iPhone Slik tvinger du rotasjon til landskapsmodus på iPhone Slik tvinger du rotasjon til landskapsmodus på iPhone Her er alt du trenger å vite om hvordan for å tvinge rotere iPhone-skjermen, inkludert apper og tips for feilsøking. Les mer .
Og hvis du ønsker å lage en innspilling av dataskjermen din, kan du sjekke denne opplæringen om hvordan du skjermopptak på en Mac Hvordan skjermopptak på en Mac Hvordan skjermopptak på en Mac Lurer du på hvordan du skal skjermopptak på Mac? Vi har fått deg dekket med flere metoder for å spille inn video av hva som er på skjermen. Les mer .
Utforsk mer om: iOS-apper, iPhone-tips, Spille inn video, skjermfangst.

