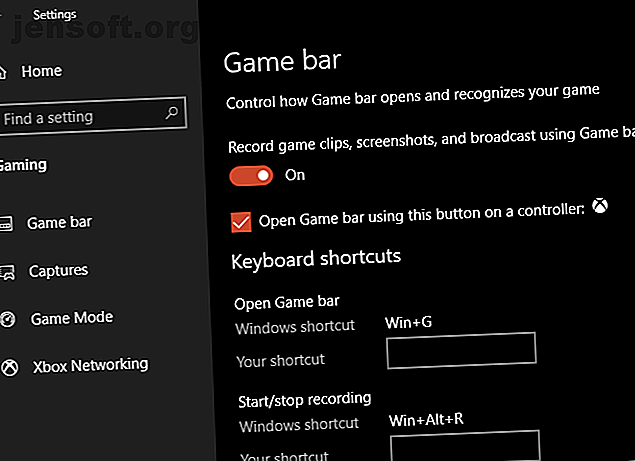
Slik registrerer du Windows-skjermen (ingen appinstallasjoner kreves)
Annonse
Lurer du på hvordan du registrerer skjermen din på Windows 10? Kanskje du vil dokumentere et teknisk problem eller lage en instruksjonsvideo du kan sende til en venn.
Uansett årsaker til at du trenger en skjermopptaker, kan du være på en datamaskin der du ikke har lov til å installere programvare (eller bare ikke vil). For det formål vil vi vise deg flere måter å spille inn skjermen på med Windows-verktøy.
En rask merknad om skjermopptakerapper
Denne listen fokuserer spesielt på innebygde skjermopptakere for Windows. De er flotte når du er i en klype, men vi anbefaler ikke å bruke dem som langsiktige løsninger.
Hvis du ofte lager skjermbilder, anbefaler vi å se på noen av de beste screencast-appene Ta opp skrivebordet ditt med disse 12 flotte Screencasting-appene Ta opp skrivebordet ditt med disse 12 flotte Screencasting-appene Trenger du å registrere skrivebordet ditt? Heldigvis vil du oppdage at screencasting-apper er vanligere enn du kanskje tror. Her er noen av de beste gratis. Les mer . De tilbyr mange flere funksjoner for å lage flotte skjermopptak og er verdt å se etter strømbrukere.
1. Slik screener du posten med Xbox Game Bar
Windows 10 brukere har et innebygd verktøy for skjermopptak i form av Xbox Game bar. Den er ment som en skjermopptaker for innspilling og streaming av videospill, men du kan bruke den til å spille inn hva du vil.
For å starte, åpner du Innstillinger- appen og velger Spilloppføringen . På Spillfelt- fanen må du forsikre deg om at du har Record-spillklipp, skjermbilder og kringkasting med glidebryteren Game Bar aktivert.

Trykk Win + G når som helst for å åpne overlegget for innstillinger for spilllinjen. Etter at du har trykket på denne snarveien for første gang, vil du sannsynligvis se en boks med alternativer med meldingsfunksjonene som ikke er tilgjengelige . Dette fordi spilllinjen ikke gjenkjenner skrivebordsprogrammet ditt som et spill.
Merk av for Aktiver spillfunksjonene for denne appen for å spille inn gameplay- ruten for å få funksjonene til å fungere. Nå kan du bruke Win + Alt + R- tastatursnarveien til å starte et opptak når som helst. Hvis du ikke liker denne snarveien, kan du angi en ny på Innstillinger- siden.

Før du spiller inn, er det lurt å trykke Win + G en gang til. Forsikre deg om at lydnivåene for appene dine og utgangene nedenfor er passende. Hvis du vil spille inn lyd fra mikrofonen din, må du klikke på mikrofonikonet i alternativene for spilllinjen. Trykk alternativt Win + Alt + M- snarveien.
For å stoppe innspillingen din, trykk Win + Alt + R igjen. Deretter finner du innspillingen din på C: \ Users \ USERNAME \ Videos \ Captures .
2. Bruk trinnopptakeren
Hvis du ikke trenger en fullstendig blåst videoopptak av skjermen, er Steps Recorder (tidligere Problem Steps Recorder) en enklere løsning. I stedet for å spille inn video, tar den flere skjermbilder av en prosess du illustrerer. Det er en fin måte å fange trinnene du tar som ber om en feilmelding, og et passende alternativ når du ikke kan sende en stor videofil.
For å begynne å bruke den, søk etter trinnopptaker i Start-menyen. Dette lanserer et lite vindu; Klikk Start Record for å begynne. Når du har gjort det, går du gjennom trinnene du vil ta.
Hvis du trenger å legge til tilleggsinformasjon om noe, klikker du på Legg til kommentar- knappen. Dette lar deg fremheve et område på skjermen og legge igjen flere notater. Når du er ferdig, klikker du på Stopp post .
Du vil da se et nytt vindu med all informasjonen den fanget. Den registrerer et skjermbilde hver gang du klikker eller skriver, og fører en logg over hva du klikker på og skriver inn. Dette, sammen med litt teknisk info nederst, lar noen som prøver å hjelpe deg se nøyaktig hva som skjer.

Når du er fornøyd med innspillingen din, klikker du på Lagre og velger et sted du vil lagre det. Dataene lagres som en ZIP-fil, som du enkelt kan dele med den som jobber for å løse problemet. Du kan selvfølgelig oppbevare den til eget bruk også.
Hvis du vil ha flere verktøy som dette, kan du se listen over gratis skjermopptakere for skrivebordet ditt. 3 gratis skjermopptakere for å fange ditt Windows Desktop 3 Gratis skjermopptakere for å fange ditt skrivebord. spore uønsket aktivitet på skrivebordet ditt i ditt fravær. Velg mellom et av våre anbefalte verktøy. Les mer .
3. Slik screener du posten via YouTube Live Streaming
Med de to innebygde Windows-metodene ute av veien, hvordan screener du posten uten å installere noe på andre måter?
I en interessant løsning kan du bruke live-streaming av YouTube som en Windows-skjermopptaker-app. Dessverre sier YouTubes støtteside for Hangouts on Air at denne funksjonen "forsvinner senere i 2019". Det anbefales å bruke YouTube.com/webcam som en rask streaming-løsning i stedet, men dette lar deg ikke spille inn på skrivebordet. Dermed dekker vi arvløsningen her.
For å starte, gå til YouTube og sørg for at du er logget på. Øverst til høyre på skjermen klikker du på Last opp- knappen, som ser ut som et videokamera, og velger Gå live . Avhengig av statusen til kontoen din, kan det hende du må bekrefte informasjon før du fortsetter.
Neste vil du se en boks der du kan legge til litt grunnleggende info i strømmen. Klikk her Klassisk Live Streaming nederst til høyre for å få tilgang til det eldre grensesnittet.

Velg Hendelser under Live streaming- delen på venstre sidefelt. Velg deretter Ny live-hendelse øverst til høyre hjørne.
Her setter du tittelen, beskrivelsen og kategorien til hva du vil. Det er viktig at du endrer personvernet fra offentlig til privat (eller unotert hvis du vil at folk skal se det). Sørg for å velge Rask under Type . Klikk på Go live now- knappen for å starte.

Starter kringkastingen
Nå ser du et nytt Google Hangouts On Air-vindu med webkameraet og mikrofonen aktivert, akkurat som du er i en Hangouts-samtale. Klikk på ikonene øverst på skjermen for å dempe mikrofonen din og videoen hvis du ønsker det. Finn deretter Screencast- ikonet på venstre side, som ser ut som en grønn skjerm med en pil.
Når du har klikket på dette, må du velge om du vil ta en hel skjerm eller bare en app-vindu. Velg dette, og klikk deretter på Start sending når du er klar til å gå live.

Fortsett gjennom det du vil ta opp, og klikk deretter på Stopp sending når du er ferdig. Etter at du har lukket Hangouts-vinduet, lagrer YouTube videoen til skjermkastet på kanalen din.
Få tilgang til screencasten din
Du kan finne klippet litt senere ved å klikke på profilikonet øverst til høyre på YouTube, velge YouTube Studio og velge Videoer på venstre sidefelt. Øverst på denne siden velger du Live for å vise arkiver med live-strømmer, og du finner opptaket under Live replay- delen.
Sørg for å endre synligheten fra privat til offentlig eller unotert hvis du vil dele den med andre.

4. Hvordan registrere skjermen din med PowerPoint
Denne endelige Windows-skjermopptakeren er nærmere en bonus; fordi det krever PowerPoint, er det ikke en ekte installasjonsfri løsning. Men siden så mange datamaskiner har Microsoft Office installert, inkluderer vi det i tilfelle ingen av de andre metodene fungerer for deg.
Se hvordan du registrerer dataskjermen din med Microsoft PowerPoint Slik registrerer du skjermen din med Microsoft PowerPoint Hvordan registrerer du skjermen din med Microsoft PowerPoint Visste du at Microsoft PowerPoint har muligheten til å spille inn skjermen og ta skjermbilder? Les mer for detaljer.
Skjermopptak på den enkle måten
Vi har sett på flere enkle måter å skjermføre opptak på Windows uten å installere programvare. Enten du trenger en måte å gjøre dette på i en nødsituasjon eller bare vil vite alle måter å spille inn skjermen på, gir disse deg mange metoder.
Vil du ha et mer avansert skjermopptaks- og kringkasterverktøy? Du bør ta en titt på OBS Studio og vår komplette guide for å komme i gang med OBS Studio Hvordan ta opp eller streame dataskjermen din ved hjelp av OBS Studio Hvordan spille inn eller streame dataskjermen din ved hjelp av OBS Studio Vil du spille inn skjermen eller streame til Twitch? OBS Studio er et utmerket gratis alternativ. Her er alt du trenger for å komme i gang. Les mer .
Utforsk mer om: Live streaming, ta opp video, screencast, Windows Apps.

