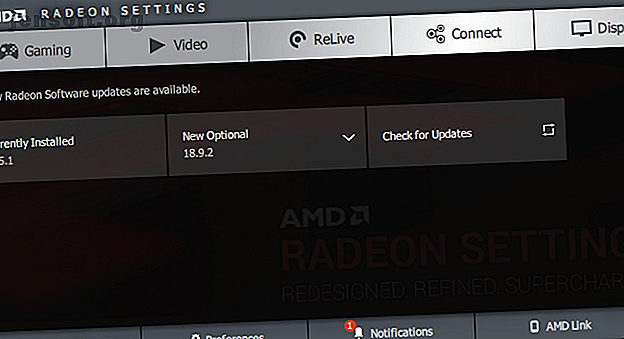
Hvordan fikse Low Game FPS i Windows
Annonse
En del av det fine med PC-spill er å glede seg over den beste grafikken industrien har å tilby. Men når du lider av en lav bildefrekvens, er det vanskelig å glede seg over et spill i det hele tatt.
Enten det siste kjøpet ditt ikke kjører problemfritt på PCen, eller du plutselig finner spill som kjemper for å utføre, er vi her for å hjelpe. Slik løser du lave FPS-problemer i Windows og kommer tilbake til spill av høy kvalitet.
Slik løser du lav bildefrekvens: Det grunnleggende
La oss først se på noen få grunnleggende rettelser du bør utføre. I mange tilfeller, når du lurer på hvorfor FPS-en din er så lav, vil disse justeringene gjøre en stor forbedring.
1. Oppdater driverne

Drivere er spesielle programvarestykker som håndterer grensesnittet mellom programvaren og maskinvaren. Vanlige PC-brukere trenger ikke ofte å bekymre seg for å oppdatere dem, men å kjøre utdaterte drivere kan hemme spillytelsen.
Følg guiden vår for å finne og erstatte utdaterte drivere Hvordan finne og erstatte utdaterte Windows-drivere Hvordan finne og erstatte utdaterte Windows-drivere Driverne dine kan være utdaterte og trenger oppdatering, men hvordan vet du det? Her er hva du trenger å vite og hvordan du kan gjøre det. Les mer for å sikre at alt på systemet ditt er aktuelt. Spesielt bør du sørge for at brikkesettet og grafikkdriverne er oppdatert.
Hvis du vil oppdatere GPU-driveren din, kan du gå til Nvidias sjåførside eller AMDs sjåførside, avhengig av hvilket grafikkort du har. Hvis du spiller på integrert grafikk, kjører du Intels driveroppdateringsverktøy (husk imidlertid at integrert grafikk vil begrense spillytelsen alvorlig).
I stedet for å laste ned manuelt, tilbyr både Nvidia og Intel programvareverktøy som gjør det enkelt å laste ned de nyeste driverne. Du kan laste ned disse på førersidene ovenfor, noe vi anbefaler å gjøre. I tillegg til å gi deg beskjed når en ny oppdatering er tilgjengelig, gir de deg tilgang til flere justeringer og funksjoner.
2. Lukk unødvendige bakgrunnsprogrammer

Når du spiller et spill, spesielt krevende moderne titler, er det lurt å lukke andre prosesser du ikke trenger. Dette frigjør ressurser som datamaskinen din kan bruke til spillet.
Du kan gjøre dette raskt ved å lukke alt som er åpent på oppgavelinjen. Det er verdt å sjekke systemmagasinet på høyre side av oppgavelinjen for bakgrunnsprosesser også.
For å dykke litt dypere og se hva som bruker ressursene ved å trykke på Ctrl + Shift + Esc for å åpne Oppgavebehandling. Klikk på Flere detaljer hvis det er nødvendig for å utvide det, så kan du se hva som bruker ressurser på Prosesser- fanen. Alt som bruker en betydelig mengde CPU, minne eller GPU vil sannsynligvis skade spillytelsen. Lukk dem før du starter spillet.
3. Defragmenter harddisken

De fleste spillere har sannsynligvis oppgradert til en solid-state-stasjon (SSD) nå. Men i tilfelle du fremdeles bruker en harddisk, bør du sørge for at disken er defragmentert. Hvis du bruker en SSD, bør du ikke defragmentere, da det kan forkorte levetiden til stasjonen.
For å gjøre dette, skriv inn defrag i startmenyen og klikk på Defragmentering og optimaliser stasjoner . Hvis det er en stund siden stasjonen sist ble defragmentert, bør du gjøre det.
Windows 10 gjør dette automatisk, så du bør ikke trenge å defragere manuelt. Du kan imidlertid justere timeplanen hvis du vil.
Hvordan fikse FPS med Windows Tweaks
Nå som du har utført det grunnleggende, la oss ta en titt på noen Windows-innstillinger du kan justere for å forbedre spillytelsen. Hvordan optimalisere Windows 10 for spill og ytelse Hvordan optimalisere Windows 10 for spill og ytelse Spiller du på Windows 10? Du kan optimalisere Windows 10 for spill med spillmodus og andre tips og justeringer. Vi viser deg hvordan. Les mer .
4. Juster strømalternativer
Strømalternativene i Windows lar deg endre innstillinger relatert til energiforbruk med maskinen din. På standardplanen prøver Windows å balansere strømforbruket med ytelsen. Noen ganger, spesielt på bærbare datamaskiner, kan dette føre til redusert ytelse i spill.
Det er lurt å bytte til High Performance- planen. For å gjøre dette, besøk Innstillinger> System> Strøm og klikk på Ekstra strøminnstillinger på høyre side. Dette vil føre deg til Power Options- delen av kontrollpanelet. Velg Vis flere planer om nødvendig, og velg deretter alternativet Høy ytelse .

Merk at dette vil øke strømforbruket til datamaskinen din. På et skrivebord er dette ikke egentlig noe problem i tillegg til kanskje en litt høyere energiregning. Men bærbare datamaskiner vil få dårligere batterilevetid.
5. Slå av Windows 'visuelle effekter
Som standard bruker Windows mye fancy visuelle effekter rundt OS. Disse gjør at menyer og andre vanlige elementer ser jevnere ut, men bruker opp en liten bit av ressursene.
Siden hver liten ytelse hjelper, kan du deaktivere disse effektene. Du vil sannsynligvis ikke se mye utbytte av dette med mindre du er på en avansert PC, men det er fortsatt verdt et forsøk.
For å deaktivere visuelle effekter i Windows, skriver du ytelse i Start-menyen og velger Justere utseendet og ytelsen til Windows . I den resulterende menyens fane Visuelle effekter ser du en liste over grafiske funksjoner du kan aktivere eller deaktivere.
Klikk på Juster for å oppnå best ytelse for å deaktivere alle disse effektene, etterfulgt av OK . Det vil ta et øyeblikk mens Windows deaktiverer dem. Når det er gjort vil grensesnittet ikke se så glatt ut, men du vil ikke legge merke til det når du spiller et spill likevel.

6. Deaktiver spilllinjen og bakgrunnsopptak
Windows 10 inneholder en Game bar-funksjon som lar deg spille inn spillklipp, ta skjermbilder og til og med strømme spillet ditt. Selv om det er praktisk i visse situasjoner, kan det også påvirke spillytelsen negativt.
Med mindre du spesifikt ønsker å bruke det til noe, bør du deaktivere det for å unngå potensiell forstyrrelse. Gå til Innstillinger> Spill> Spillfelt og deaktiver glidebryteren øverst for å forhindre at spilllinjen kjører.
Deretter bør du bytte til kategorien Captures og sikre at posten i bakgrunnen mens jeg spiller et spill er slått av. Dette er en annen Windows 10-spillefunksjon som gjør det enkelt å fange store øyeblikk, men som bruker opp systemressurser.

Endelig bytter du til kategorien Spillmodus og bekrefter at du har slått den på. Microsofts vage forklaring om dette sier at mens du er i spillmodus, prioriterer Windows “spillopplevelsen”, da den “hjelper deg med å oppnå en mer stabil bildefrekvens avhengig av det spesifikke spillet og systemet.” Det forhindrer også at Windows Update plager deg mens du spiller.
Fix FPS med spillalternativer
Deretter henvender vi oss til innstillinger du kan endre i de fleste spill som kan fikse ditt lave FPS-problem.
7. Endre spillets grafiske innstillinger

De fleste PC-spill lar deg endre en rekke grafiske alternativer Videospillgrafikk og -innstillinger Forklart Videospillgrafikk og innstillinger forklart Hva betyr videospillgrafikkinnstillinger som teksturkvalitet og anti-aliasing? Her er alt forklart og hvordan de påvirker deg. Les mer ; de eksakte valgene vil avhenge av spillet. Som en generell løsning kan du prøve å senke glidebryteren for grafikkvalitet, da mindre intens grafikk vil hjelpe spillet til å løpe bedre.
Du kan også slå av individuelle fancy effekter, som refleksjoner og tåke. Selv om disse kan få spillet til å se pent ut, legger de en belastning på GPU-en din. For å forbedre bildefrekvensen, bør du deaktivere disse alternativene.
Hold også øye med alternativer som lar deg begrense FPS. Disse kan være nyttige hvis GPU-en sender flere rammer enn skjermen din kan holde tritt med, men selvsagt kan begrensning av FPS-en din føre til en rammehastighet under.
Hvis du virkelig sliter med å kjøre et jevnt spill, kan du vurdere å senke oppløsningen. Å slippe det fra 1920 × 1080 til 1080 × 720, for eksempel, vil ha en positiv effekt på FPS.
8. Bruk fullskjermmodus
De fleste spill lar deg spille i modus for fullskjerm, vindu eller kantlinje. For maksimal ytelse, bør du velge fullskjerm.
Dette fordi apper og spill som kjører i denne modusen har full kontroll over skjermutgangen. Selv om kantløst vindu kan være mer praktisk, har ikke spillet den eksklusiviteten i denne modusen, og kan derfor dyppe litt i ytelsen.
9. Reparer eller installer spillet på nytt
Hvis du bare opplever FPS-problemer med ett spill, kan det ha noen ødelagte filer som forårsaker problemet.
Enkelte spill kan ha et reparasjonsalternativ (på Steam finner du dette ved å høyreklikke, velge Egenskaper og velge Bekreft integritet av spillfiler i kategorien Lokale filer ) som kan fikse dette. Ellers, prøv å avinstallere og installere spillet på nytt for å se om det forbedrer ytelsen.

10. Vurder å overklokke komponentene dine
Hvis du har prøvd alt dette ovenfor og fremdeles ikke kan få den FPS-en du ønsker, kan du vurdere å overklokke maskinvaren. Dette lar deg presse litt mer krefter ut av det du allerede har til egentlig ingen kostnad.
Overklokking kan høres farlig ut, men det er trygt hvis du gjør det ordentlig. Se guiden vår for å overklokke GPU-en din. Slik overklokkerer du GPU-en din for å oppnå FPS. Hvordan du sikkert overklokkerer GPU-en din til å oppnå FPS-overklokking kan få PCen til å utføre i klokkehastigheter en generasjon over utgivelsen. Hvis det gjøres riktig, er det trygt og enkelt. Vi viser deg hvordan du får et GPU-ytelsesøkning gratis. Les mer for å prøve.
11. Oppgrader maskinvaren

Selv om de ovennevnte justeringene er ganske nyttige, har de sine grenser. Hvis du har utdatert maskinvare på PCen din, kan du lide av lav FPS uansett hvilke programvareendringer du gjør.
I så fall er det sannsynligvis på tide å oppgradere maskinvaren. Det kan hende du trenger et kraftigere skjermkort som takler spill av høyere kvalitet, mer RAM for å holde spillet kjørt jevnlig eller en sterkere CPU.
Ikke glem at varme også kan påvirke maskinvaren. Hvis du opplever FPS-problemer etter at spillet ditt har kjørt i noen tid, kan systemet bli for varmt. Åpne systemet ditt og fjern støv inni. Du må også sørge for at datamaskinen har tilstrekkelig luftstrøm.
Se hvilke datakomponentoppgraderinger som vil forbedre ytelsen din mest. Disse oppgraderingene vil forbedre PC-ytelsen din mest! Disse oppgraderingene vil forbedre PC-ytelsen din mest! Trenger du en raskere datamaskin, men er ikke sikker på hva du bør oppgradere på PCen? Følg vår PC-oppgraderingssjekk for å finne ut av det. Les mer for å se hva du bør erstatte.
Forskjellen mellom Low FPS og Network Lag
Før vi konkluderer, er det viktig å vite forskjellen mellom lav FPS og online etterslep.
Når du opplever lav FPS, er noe med datamaskinen din feil, som vi har diskutert ovenfor. Du vet at du har et FPS-problem hvis spill stammes som om du ser på en lysbildefremvisning, selv når du spiller et offline spill.
Lag, derimot, ligger med et problem i nettverket. Du kan ha et superhøyt FPS-antall, men oppleve forferdelig etterslep. Dette skjer når spillere i et online spill fryser opp, vrir seg plutselig og ellers ikke oppfører seg ordentlig.
Hvis du opplever online-etterslep, må du sørge for at du er koblet til ruteren med en Ethernet-kabel om mulig. Du bør også lukke nettverkssultne apper som kjører på datamaskinen din, og se etter vanlige problemer som bremser nettverket ditt. 9 ting som kan bremse ditt hjem Wi-Fi-nettverk 9 ting som kan redusere ditt hjem Wi-Fi-nettverk trøtt av sakte eller flekkete internett? Sjekk disse tingene som kan bremse ditt Wi-Fi-nettverk hjemme. Les mer .
Slik løser du FPS-en, enkelt
Vi har sett på en rekke tips for å fikse lav FPS på PC-en din. Forhåpentligvis hjelper noen kombinasjon av disse med å øke bildefrekvensen tilbake til et akseptabelt nivå.
Til slutt kommer FPS-problemer ned på systemressurser. Dette er tilfelle om datamaskinen din sløser med ressurser på andre prosesser eller unødvendige funksjoner, eller ikke har nok strøm i utgangspunktet.
For mer feilsøking, se hvordan du løser vanlige problemer med PC-spill 5 Vanlige problemer med PC-spill (og hvordan du fikser dem) 5 Vanlige problemer med PC-spill (og hvordan du løser dem) Her er de vanligste PC-spillproblemene du vil støte på, hva forårsaker dem, og hvordan du fikser dem. Les mer .
Utforsk mer om: Vedlikehold av datamaskiner, Spiltips, Overklokking, feilsøking, Windows-triks.

