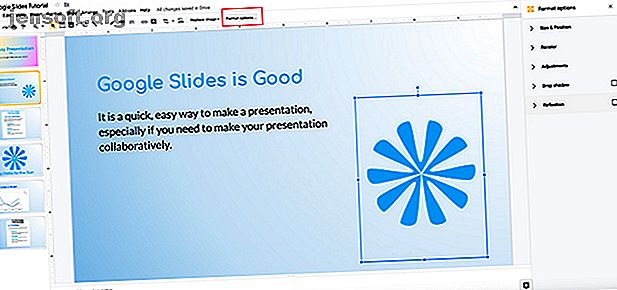
Slik ligner du bilder og gjenstander i Google lysbilder
Annonse
Google Slides er et flott verktøy for å hjelpe deg med å lage en profesjonell presentasjon. De viktigste tingene du kan inkludere i presentasjonen er bilder for å gi visuell interesse.
Å bruke gale bilder eller ha dem på feil sted kan være distraherende. Slik unngår du dette, slik kan du fargelegge, formatere og justere bildene dine i Google Slides for å holde ting ser profesjonelt ut.
Trinn 1: Kjenn dine formatalternativer

Det første du vil gjøre er å åpne presentasjonen du jobber med. Presentasjonen jeg har åpen er faktisk fra en tidligere opplæring jeg startet, Hvordan lage en presentasjon i Google Slides Hvordan lage en presentasjon i Google Slides Hvordan lage en presentasjon i Google Slides Fortsett ukjent med Google Slides? Slik kan du lage en grunnleggende presentasjon fra start til slutt. Les mer . Jeg har bestemt meg for at jeg vil fortsette å legge til det.
Som du ser, har jeg plassert et bilde jeg lagde her allerede: det ser ut som en blomst. Hvis du vil legge til et bilde i ditt eget lysbilde, går du til toppen av arbeidsområdet ditt og klikker Sett inn> Bilde .
For å justere bildet ditt, klikk på det slik at avgrensningsboksen er aktiv. Gå deretter til toppen av skjermen og klikk på Formatalternativer, sett her i rødt.
Når du klikker på den, vises menyen Formatalternativer på høyre side av skjermen. Med disse alternativene kan du justere bildet.
Trinn 2: Størrelse og plassering

I listen over formatalternativer ser du kategorien Størrelse og plassering . Hvis du klikker på pilen ved siden av, vises en annen meny.
Her kan du formatere bildet ditt i avgrensningsboksen. Du kan endre bredde og høyde, låse sideforholdet og rotere det.
Når du klikker på et av disse alternativene, vil Google Slides automatisk oppdatere presentasjonen og lagre endringene, slik at ingen manuell lagring er nødvendig.
For å angre disse endringene, trykk på angre piltasten øverst til venstre på skjermen.
Trinn 3: Justeringer

Deretter klikker du på rullegardinmenyen Justeringer . Du vil se alternativet for å redusere eller øke transparent, lysstyrke og kontrast på bildet.
Åpenhet forteller bildet ditt hvor mye av bakgrunnen som vises gjennom den. Jo høyere gjennomsiktighet din er, jo mer gjennomsiktig vil bildet ditt vises.

Lysstyrke er hvor lyst du vil at bildet skal være. Hvis du skyver dette alternativet helt til høyre, vasker det fargen og gjør bildet hvitt - den lyseste og lyseste "verdien" du kan finne på spekteret.

Kontrast er hvordan du justerer kontrasten til bildet og får fargene som allerede er der til å vises mer levende.
Hvis jeg for eksempel trekker denne glidebryteren helt til høyre, endrer den mitt tidligere mellomtoner blått til en iøynefallende neon.

La oss si at du gjør mange justeringer av bildet ditt, men når du kommer til slutten bestemmer du at du ikke liker noen av dem.
Google Slides har en rask løsning for å tilbakestille bildet ditt til forrige tilstand.
For å tilbakestille bildet ditt, trykk på tilbakestill-knappen nederst på Justerings- menyen. Det vil stripe bildet ditt av de nye endringene i dette avsnittet.
Trinn 4: Drop Shadow and Reflection

Under Drop skygge- menyen har du muligheten til å legge til en drop skygge til bildet ditt. Dette gir den en mer 3D-effekt.
I likhet med Justeringer kan du endre fargen på dråpeskyggen, åpenheten, vinkelen skyggen kommer fra og uskarphetsradiusen. Ved å justere disse innstillingene kan du sørge for at effekten smelter sømløst inn i resten av bildet.

Under Refleksjon kan du legge til en refleksjon til bildet ditt. Det ser ut som et speilbilde som du ser i vannet. Du kan justere gjennomsiktigheten, avstanden til originalbildet og størrelsen.
Trinn 5: Gjeng fargene på nytt

Recolor er sannsynligvis noe av det kuleste som Google Slides gjør. Den tar bildet ditt og bruker et fargefilter på det for å få det til å samsvare med resten av presentasjonen din. Recolor fungerer utmerket hvis du har et bilde som du virkelig liker innholdet i, men med tanke på farger stemmer det ikke.
For å fargelegge bildet ditt, klikk på bildet du vil fargelegge, så avgrensningsfeltet er aktivt. Klikk deretter på Formatalternativer> Recolor> No Recolor . Det vil trekke opp dine fargemuligheter.
Som du ser fra denne listen vi har trukket opp, er det mange farger som Google Slides har valgt for oss. Hvert lite bilde er en forhåndsvisning. Velg den du vil ha.

Når du har valgt din nye farge, bruker Google Slides den automatisk på bildet ditt som et filter.
Hvis du ikke er fornøyd med den fargen, er det ikke noe problem. Bare klikk på rullegardinmenyen under Recolor, og velg Ingen Recolor . Dette setter det tilbake til det normale.
Trinn 6: Endelige justeringer

Til slutt kan det være lurt å gjøre noen endelige endringer i det generelle bildet. La oss si at du har justert dette bildet, og at du liker plasseringen av det på siden din, men at du faktisk ikke vil bruke dette bildet lenger. Kanskje du vil erstatte den med en ny.
Google Slides lar deg bytte den ut.
For å bytte ut bildet, klikk på det slik at avgrensningsboksen er aktiv. Klikk deretter på Erstatt bilde, sett her i rødt.
Velg den nye filen din fra datamaskinen, nettet, Google Drive eller kameraet ditt. Hvis du imidlertid henter et bilde fra nettet, må du imidlertid forsikre deg om at du har tillatelse til å bruke det.

Hva om du har gjort massevis av endringer i bildet du har, men du har bestemt deg for at du liker originalen din mer?
For å komme tilbake til originalen raskt, høyreklikk på bildet og velg Tilbakestill bilde . Google Slides vil returnere den til sin opprinnelige tilstand.
Gjør lysbildefremvisningene dine flotte
Nå som du har lært hvordan du redigerer bildene dine, er du på god vei til å lage et fantastisk lysbildefremvisning.
Bilder er imidlertid ikke det eneste visuelle elementet du kan bruke. Hvis du leter etter mer info, her er noen Google Slides-tips du bør vite før neste presentasjon. 8 Google Slides-tips du bør vite før din neste presentasjon. 8 Google Slides-tips du bør vite før neste presentasjon. Google Slides og dens nyeste funksjoner tilby deg flere sjanser enn noen gang til å lage presentasjoner som forbløffer publikum. Her er åtte unike tips for profesjonelle presentasjoner. Les mer .
Utforsk mer om: Google Drive, Google Slides, Presentasjoner.

