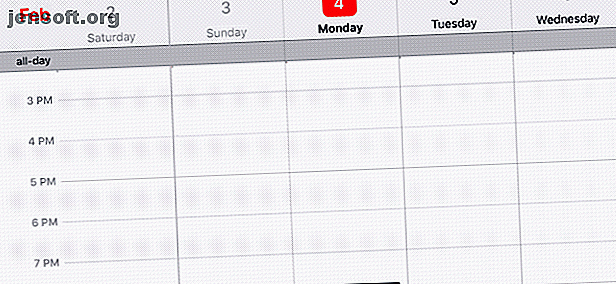
5 måter å ta notater på din iPhone øyeblikkelig
Annonse
På overflaten kan det virke som om iOSs lave tilpasningsnivå fører til mangel på verktøy for raskt å utføre oppgaver. Mens iOSs lukkede miljø ikke gir så mye frihet som Android gjør, er det flere måter å samhandle med iPhone-en på enn bare å bruke startskjermen.
Kontrollsenteret kan nå tilpasses, og du får tilgang til mange widgets rett fra låseskjermen. Og med Siri Shortcuts har iOS 12 tatt automatisering til et helt nytt nivå.
Alt dette kombinert betyr at det er flere måter du raskt kan lage en lapp før ideen slipper unna tankene. Ta en titt på de beste alternativene i listen nedenfor.
1. Bruk øyeblikkelig merknader fra hvor som helst

Instant Notes er en utrolig nyttig Apple Notes-funksjon som er skjult et par lag dypt. 10 Skjulte Apple Notes-funksjoner du burde vite om 10 skjulte Apple Notes-funksjoner du bør vite om Tror du kjenner Apple Notes? Disse triksene vil hjelpe deg med å supercharge notatet ditt med notater på din iPhone, iPad eller Mac. Les mer i Innstillinger-appen.
Når den er aktivert, ser du en ny Notes- knapp i Kontrollsenteret. Trykk på den, og Notes-appen åpnes umiddelbart. Som standard åpner den en ny tom merknad hver gang, men du kan stille den til å åpne en spesifikk merknad også. Og fordi Kontrollsenteret er tilgjengelig overalt i iOS, kan du nå opprette en ny merknad med bare ett sveip og et trykk.
Slik konfigurerer du det:
Trinn 1 : Åpne Innstillinger- appen på din iPhone og gå til Kontrollsenter- alternativet.
Trinn 2 : Velg Tilpass kontroller . Fra listen finner du Notes- kontrollen og klikker på den grønne Plus- knappen ved siden av.



Trinn 3 : Notatoppføringen vises nå i listen over aktiverte kontroller og Kontrollsenter. Du kan omorganisere kontrollene hvis du vil.
Trinn 4 : Nå kan du konfigurere oppførselen til Notes-knappen. Fra Innstillinger-appen, bla ned og finn Notater- alternativet.
Trinn 5 : Sveip deretter nedover og trykk på Access Notes from Lock Screen- knappen.
Trinn 6 : Du vil se et par alternativer her. Hvis du vil at en blank lapp skal vises hver gang, velger du alternativet Lag alltid ny merknad .



Trinn 7 : Hvis du vil se den samme lappen hver gang (kanskje hvis du holder en løpende liste over elementer du ikke vil glemme), velger du alternativet Fortsett siste merknad . Dette vil avdekke flere alternativer nedenfor.
Trinn 8 : Du kan velge å fortsette lappen som sist ble opprettet fra Kontrollsenteret, eller den du har sett i Notes-appen. Du kan også opprette en ny lapp etter en angitt tid (noen minutter, en time eller en dag).
Disse alternativene er unødvendig komplekse. Vi foreslår at du setter den opp for å opprette en ny lapp hver gang. Hvis du vil at den samme lappen skal vises, må du velge merknaden Laget på låseskjerm . Og for å unngå forvirring, velg Aldri fra alternativet Opprett ny merknad .
Nå har du et øyeblikkelig alternativ med ett trykk for å notere, uansett hvor du er på iPhone!
2. Utkast 5



Utkast 5 er designet som utgangspunkt for alle slags tekst. Du kan bruke den til å fange ideer, notater, oppgaver eller til og med e-post. Utkast fungerer som en rask dumping for hva som skjer i tankene dine; bare raskt åpne den og begynne å skrive. Appen har et sett med utvidelser og verktøy som gjør det enkelt å sende teksten til den aktuelle appen i et kompatibelt format.
Utkast er en kraftig produktivitetsapp, og du bør absolutt utforske alt den har å tilby. Men her vil vi fokusere på de raske notat-aspektene ved appen. Når du har installert den, er det på tide å sette opp widgeten.
Gå til widgets-siden din og bla til bunnen. Trykk på Rediger- knappen, og trykk deretter på den grønne Plus- knappen ved siden av Utkast . Du kan ordne widgets om du vil; Det er lurt å sette Utkast øverst på listen, så det blir enkelt å starte en ny lapp. Trykk på Fullført for å fullføre.
Trykk på Plus- knappen i Utkast-widgeten, og den åpner umiddelbart en ny merknad i Utkast. Hvis du vil starte en ny merknad ved å bruke teksten på utklippstavlen, kan du trykke på utklippstavleikonet . Utkast har også en imponerende diktasjonsfunksjon innebygd: bare trykk på mikrofonikonet og begynn å snakke. Utkast vil transkribere talen din live, og du kan deretter opprette en ny merknad ved hjelp av teksten.
Du kan også bruke Utkast med Siri. Bare si "Ta en ny lapp med utkast" og begynn å snakke.
Last ned: Utkast 5 (Gratis, abonnement tilgjengelig)
3. Cheatsheet Widget



Cheatsheet er designet med et spesifikt formål: å hjelpe deg med å notere ned og huske små informasjonsbiter. Dette er spesielt nyttig når du er ute og reiser og trenger å huske togtider eller bekreftelseskoder. Du kan bruke den til å raskt notere små datapunkter som du ikke vil samle opp din primære notat-app.
Etter at du har aktivert widgeten, trykker du på Plus- knappen for å opprette et nytt notat. Skriv inn teksten og velg et ikon. Det vil nå vises umiddelbart i Cheatsheet-widgeten.
Last ned : Cheatsheet Widget (gratis, premiumversjon tilgjengelig)
4. Ta notater ved hjelp av Siri



Hvis du bruker Apple Notes og ikke har noe imot å snakke med Siri, er en av de raskeste måtene å ta notater ved å bruke Siri. Du kan be Siri lage en ny lapp, en ny lapp med et spesifikt navn, eller til og med oppdatere en eksisterende note. Og de bruker alle naturlig språk.
Du kan for eksempel si “Lag en ny lapp som heter Japan-tur”, og deretter si “Legg til, ikke glem å kjøpe flybilletter til Japan-tur”, og Siri vil gjøre nettopp det. Fordi Siri er kontekstbevisst, trenger du ikke å spesifisere ordet Notater hver gang.
Du kan også be Siri vise deg et notat du nylig har laget, et notat etter tittelen, eller notater du har laget i forrige uke.
5. Siri-snarveier



Gå til Innstillinger > Siri & Søk > Alle snarveier og finn Merknader- delen. Her kan du opprette en Siri-snarvei for å åpne et notat i Notes-appen. Gi det en setning, og neste gang du sier det til Siri, vil du finne at lappen åpnes umiddelbart.
Men denne funksjonen er ikke begrenset til Notes-appen. Bla gjennom i alle snarveier- delen, så finner du sikkert apper fra tredjepartsnotater. Apper som Bear og Evernote kommer med full støtte for Siri-snarveier. Du kan opprette en snarvei for å åpne en spesifikk merknad og for å opprette en ny merknad.
Men hva hvis du ønsker å åpne et ofte brukt notat (som en handleliste) rett fra låseskjermen? Den raskeste måten jeg har funnet er ved å bruke en tilpasset snarvei i snarveier-widgeten. Snarveier-appen gir brukerdefinert automatisering 10 Handy iPhone-snarveier for å automatisere hverdagslige oppgaver 10 Handle iPhone-snarveier for å automatisere hverdagslige oppgaver Siri-snarveier på din iPhone lar deg automatisere repeterende oppgaver med letthet. Her er noen av favorittene dine du kan prøve nå. Les mer til iPhone hvis du ikke har prøvd den ennå.
Slik lager du en tilpasset snarvei til et notat:
- Last ned og åpne Shortcuts-appen (du trenger iOS 12 eller nyere).
- Trykk på Plus- knappen for å opprette en ny snarvei.
- Søk etter appen som tar notatet eller tittelen på et notat. Du finner notater fra Bear og Apple Notes her. Når du har funnet den, klikker du på lappen for å legge den til snarveien.
- Trykk på Innstillinger- ikonet og gi snarveien et navn. Aktiver alternativet Vis i widget . Hvis du vil, kan du legge til snarveien til Siri også.



Gå nå til snarveier-widgeten (etter at du har konfigurert den), så ser du snarveien akkurat der. Trykk på den, og notatet åpnes umiddelbart.
Last ned : Snarveier (gratis)
Det hemmelige livet til din iPhone
For de fleste brukere vil Instant Notes-funksjonen og utkast være nok. Men den vanskelige delen kommer etter at alt er satt opp. Du må nøye bruke widgeten eller snarveien et par ganger før det blir en vane. Sett Utkast-widgeten øverst på listen, så redder du ideer fra utryddelse på kort tid.
I iOS er kostnadene for enkelhet oppdagbarhet. iOS er fylt med nyttige produktivitetsfunksjoner. Det er bare ingen enkel måte å oppdage de beste skjulte funksjonene til iPhone 10 skjulte iPhone-funksjoner som vil gjøre deg mer produktiv 10 Skjulte iPhone-funksjoner som vil gjøre deg mer produktiv. Du bruker sannsynligvis ikke noen av Apples mest nyttige iOS-funksjoner. Les mer . Visste du for eksempel at du kan 3D Berøre tastaturet for å gjøre det om til en styreflate? Eller at du kan bruke Meldinger-appen som en walkie-talkie?
Utforsk mer om: Apple-notater, iPhone-tips, apper for notater, widgets.

