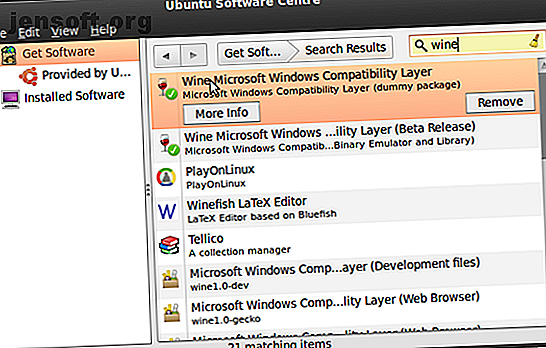
Slik spiller du nesten alle Windows-spill på Linux med Steam Play
Annonse
PC-spillere som ønsker å bytte til Linux har et problem: biblioteket er bare ikke stort nok. Mens noen AAA-titler ser utgivelse på Linux, er de vanligvis begrenset til Steam, og ankommer vanligvis etter Windows- og macOS-lanseringen.
Men hva om vi fortalte deg at Linux nå kan få tilgang til nesten hele biblioteket med Windows-spill på Steam?
Slik spiller du Windows-spill på Linux med en betaversjon av Steam Play.
Windows-spill på Linux: Den nåværende situasjonen
I løpet av de siste årene har scenen forbedret seg jevnlig for Linux-spillere. Plattformens popularitet har sakte økt, nok til at noen store nye titler kan gi ut direkte til Linux.

Men for andre titler, hvordan kan du kjøre Windows-spill på Linux?
- Wine / PlayOnLinux : Ved bruk av Wine-kompatibilitetssjiktet og PlayOnLinux-frontend kan Linux-spillere kjøre Windows-titler i ulik grad av suksess.
- CodeWeavers Crossover : Den proprietære versjonen av Wine, hvis forbedringer ble lagt til Wine senere. Den er hovedsakelig beregnet på å kjøre Windows-applikasjoner på macOS og Linux, i stedet for spill.
- Virtuell maskin : Du kan opprette en Windows VM i Linux Hvordan sette opp en Windows virtuell maskin i Linux Hvordan sette opp en Windows virtuell maskin i Linux Mange hjemmebrukere foretrekker å kjøre et dual-boot-oppsett når både Windows og Linux er nødvendig, men hvis du heller vil kjøre Windows inne i Linux, kan du gjøre dette slik. Les mer og kjør mange Windows-spill.
- Steam Play : Først utgitt i 2010, gjør dette det mulig for mange Windows PC-spill å kjøre i Linux.
Mens OS-kompatibilitet har blitt bedre siden Valves Gabe Newell uttrykte forakt for Windows Hvem er Gabe Newell og hvorfor bryr spillerne seg? Hvem er Gabe Newell, og hvorfor bryr spillerne seg? På alle teknologiområder har vi figurhoder. For skrivebordet, den bærbare datamaskinen og nå til og med smarttelefoner, bør Bill Gates og Steve Jobs begge være navn som ringer på bjeller. For vårt internett og sosiale nettverk, noen ... Les mer, problemer med ytelse og kompatibilitet har hemmet spill på Linux.
Det kan endre seg snart med utgivelsen av det nye Steam Play-betaprogrammet.
Den nye Steam Play Beta
I august 2018 ble det lansert Steam Play beta, en ny versjon av programvaren som gjør det mulig for Windows-spill å kjøre på Linux. Etter to år med samarbeid med CodeWeavers og andre parter inkluderer dette en modifisert versjon av Wine, kjent som Proton, og støtte for Vulkan kryssplattform 3D-grafikk API.

Den første utgivelsen støtter 27 titler, men du kan foreslå andre. Videre vil andre titler også fungere hvis de har jobbet med Wine tidligere.
Proton skiller seg fra Wine på flere måter, spesielt implementeringen av vkd3d Direct3D 12, OpenVR og Steamworks API-broer, fikser for Direct3D 9 og Direct3D 11, forbedret spillkontroller og fullskjermstøtte. Også viktig er esync (forkortelse for “eventfd-basert synkonisering”) patchset, som gir ytelsesforbedringer for flergjenging.
Det er forventet god ytelse for Vulkan-titler, selv om det er nødvendig med API-oversettelse, er en mer tradisjonell vinopplevelse mer sannsynlig. Uansett er dette et stort skritt fremover for Linux-spill.
Enda bedre, alle kan installere Steam Play-beta. Dette er hvordan!
Meld deg på Steam Play Beta
Du trenger Steam-klienten som kjører på din Linux-maskin Slik installerer du Steam og starter spill på Linux Hvordan installerer Steam og starter spill på Linux Det er enkelt å installere Steam på Linux-datamaskiner, og resultatet er vanligvis den samme sømløse spillopplevelsen du hadde på Windows. Les mer . Du kan enten installere den som en app, eller så kan den ha blitt forhåndsinstallert med din spillsentriske Linux-distro. 5 Beste Linux-operativsystemer for spill 5 Beste Linux-operativsystemer for spill Linux er ikke ideelt for spill, men det er absolutt mulig! Her er fem Linux-distribusjoner laget spesielt for spill. Les mer (f.eks. SteamOS-distroen Gaming på Linux er her: Installer SteamOS Beta i dag. Spill på Linux er her: Installer SteamOS Beta i dag. Hvis du har blitt interessert i å spille på Linux, kan du bruke SteamOS som din Linux-distribusjon du velger. Denne guiden dekker alle trinn og spørsmål du måtte ha under installasjonen. Les mer).
For å komme i gang åpner du Steam og logger på. Finn Steam> Innstillinger- menyen, og gå deretter til Konto- fanen.
Her finner du Beta-deltakelse og klikker Endre . Velg Steam Beta Update i nedtrekkslisten, og deretter OK for å bekrefte.

Steam ber deg deretter starte programmet på nytt. Når du starter på nytt, må en ny versjon installeres, så forbered deg på en kort ventetid mens 150 MB data nedlastning.
Hvis du bruker Big Picture-modus i Steam, er instruksjonene litt forskjellige. Åpne Innstillinger> System og sjekk Delta i klient beta . Start Steam på nytt når du blir bedt om det.

Installer oppdaterte grafikkdrivere
For å fortsette, må du oppgradere grafikkdriverne på din Linux-enhet. Hvis du kjører SteamOS, vil en oppdatering allerede ha gjort dette.
Følgende trinn er for Ubuntu 18.04 LTS-enheter som kjører Nvidia, AMD eller Intel-grafikk.
Nvidia
Du må installere de nyeste proprietære driverne for å spille spill i Steam Play beta. Åpne en terminal og legg til Canonical's tredjepartsdriver PPA med disse kommandoene:
sudo add-apt-repository ppa:graphics-drivers/ppa sudo apt-get update sudo apt install nvidia-driver-396 Når driveren har lastet ned, start Linux-systemet på nytt.
AMD / Intel
For AMD- eller Intel-grafikk, må du installere de siste Mesa- og LLVM-driverne:
sudo add-apt-repository ppa:paulo-miguel-dias/mesa sudo apt-get update sudo apt dist-upgrade sudo apt install mesa-vulkan-drivers mesa-vulkan-drivers:i386 Husk å starte systemet på nytt når driverne har installert. VR-spillere kan også dra nytte av AMD-støtte for enhetene sine ved hjelp av disse kommandoene:
sudo add-apt-repository ppa:kisak/steamvr4pk sudo apt-get update sudo apt dist-upgrade sudo apt install linux-generic-steamvr-18.04 Når disse driverne er installert, vil din Linux-PC være klar (forutsatt at den har passende grafisk maskinvare) til å spille nesten alle Windows-spill via Steam. Sjekk Steam-støtteforumene for å få hjelp til å installere driverne i andre distroser.
Installer et Windows-spill på Linux i Steam
Som standard kan du bare installere Linux-kompatible spill i Steam. Selv etter at han begynte i beta-programmet, er det ingen måte i Steam-brukergrensesnittet å installere spillene. Å høyreklikke og velge Installer fra menyen vil resultere i en øyeblikkelig feilmelding.
Hvorfor kan du ikke installere? Vel, du må aktivere Steam Play for titlene i biblioteket ditt.

I Steam kan du gå til Steam> Innstillinger> Steam Play og sørge for at både Aktiver Steam Play for støttede titler og Enable Steam Play for alle titler er merket av.
(Det er også muligheten til å veksle mellom Proton-versjoner, som vil være nyttige for feilsøking)
Klikk OK for å bekrefte, og følg instruksjonene for å starte Steam på nytt. Du vil da kunne velge hvilken som helst tittel, høyreklikke og velge Installer . Vær imidlertid oppmerksom: titler som ikke har kjørt under Wine tidligere, er usannsynlig at de plutselig vil fungere.
Å kjøre et spill vil gi en melding som informerer deg om at det vil bli lansert med Steam Play. Klikk OK for å fortsette og spille!
Hvordan Steam Play kan forbedre Linux-spill
Gaming på Linux har allerede forbedret seg ti ganger med utgivelsen av Steam Play beta. Men det kan bli enda mer kjempebra takket være at Valve gjør det enkelt for utviklere å bli involvert.
Vulkan-støtte er en viktig del av denne strategien, med Valve som ber om utviklere som for øyeblikket ikke gir ut til Linux:
“[T] arget Vulkan innfødt for å tilby best mulig ytelse på alle plattformer, eller i det minste tilby det som et alternativ hvis mulig. Det er også en god idé å unngå inngripende DRM-mellomvare fra tredjepart, da de noen ganger forhindrer kompatibilitetsfunksjonene fra å fungere som det er ment. "
Dette er gode nyheter fremover!
Spill dine favoritt Windows-spill på Steam i dag
Ikke noe å rote med Vin-konfigurasjoner, og ikke mer frustrasjon. Valve har revitalisert Linux-spill på akkurat det rette tidspunktet, og alle kan bli involvert.
For å oppsummere, kan du installere Windows-spill i Linux via Steam på følgende måte:
- Bruk Steam Client beta-opt-in
- Last ned betaklienten
- Installer oppdaterte grafikkdrivere
- Aktiver Steam Play i Steam
Nå kan det hende du har problemer med å få grafikkdriverne riktig (det gjorde jeg), men du finner støtte på nettet som hjelper her. Når du først har overvunnet dette potensielle problemet, vil Linux-enheten din imidlertid være klar til å installere nesten alle Windows-spill i Steam.
Kanskje nå er det endelig på tide å avslutte Windows 7 Advarselstegn som du har ment å bytte til Linux 7 Advarselstegn om at du har ment å bytte til Linux. Jeg var Windows-bruker i mange år, men gjorde ting som har lært meg at jeg ' m en Linux-bruker på hjertet. Lurer du på om du er en hemmelig Linux-bruker? Her er advarselsskiltene. Les mer !
Utforsk mer om: Spilletips, Linux, Linux-spill, Steam.

