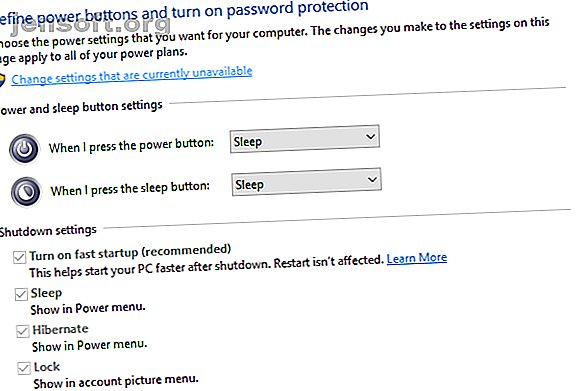
6 måter å fikse treg starttid i Windows 10
Annonse
En av de mest frustrerende Windows-problemene er treg oppstart. Når Windows tar evig tid til å starte opp, frykter du å slå på eller starte datamaskinen på nytt. Enkelte Windows 10-versjoner er spesielt utsatt for dette.
Lås opp juksearket "Windows Keyboard Shortcuts 101" nå!
Dette vil registrere deg på vårt nyhetsbrev
Skriv inn låsen for e-postHeldigvis er langsom oppstart en løsbar sak. Vi viser deg de vanligste rettelsene for en treg oppstart i Windows 10.
1. Deaktiver Fast Boot
Den desidert mest problematiske innstillingen når det gjelder oppstartstid i Windows 10 er alternativet Rask oppstart. Dette er aktivert som standard, og antas å redusere oppstartstiden ved å laste inn litt oppstartsinformasjon før PCen slås av.
Mens navnet høres lovende ut, forårsaker det problemer for mange mennesker. Dermed er det det første trinnet du bør prøve når du har sakte oppstartsproblemer. (Merk at omstart av datamaskinen ikke påvirkes av denne funksjonen.)
Åpne Innstillinger og bla til System> Strøm og søvn . På høyre side av dette skjermbildet klikker du på Flere strøminnstillinger for å åpne menyen Strømalternativer på kontrollpanelet.
Klikk her Velg hva strømknappene gjør på venstre sidefelt. Du må gi administrator tillatelse til å endre innstillingene på denne siden, så klikk på teksten øverst på skjermen som leser Endre innstillinger som for øyeblikket ikke er tilgjengelige .
Fjern merket for Slå på rask oppstart (anbefalt) og Lagre endringer for å deaktivere denne innstillingen.

Hvis du ikke ser Fast Boot-alternativet, har du ikke dvalemodus aktivert, og dermed vises den ikke. For å aktivere dvalemodus, åpner du et administrator Command Prompt eller PowerShell-vindu ved å høyreklikke på Start-knappen og velge Command Prompt (Admin) eller Windows PowerShell (Admin) .
Skriv inn følgende kommando for å aktivere den, og prøv deretter å deaktivere Rask oppstart igjen:
powercfg /hibernate on 2. Juster innstillinger for virtuelt minne
Virtuelt minne er en funksjon Windows bruker Er ditt virtuelle minne for lite? Slik fikser du det! Er det virtuelle minnet ditt for lite? Slik fikser du det! Problemer med datamaskinens minne kan bremse datamaskinen over tid. Slik kan du angi størrelsen på det virtuelle minnet og øke ytelsen. Les mer for å dedikere en del av harddisken din som later som RAM. Naturligvis, jo mer RAM har du, jo flere oppgaver kan systemet ditt håndtere på en gang. Så hvis Windows er i nærheten av å maksimere ekte RAM, faller det ned i det virtuelle minnet.
Noen brukere har rapportert at Windows 10 kan endre innstillinger for virtuelt minne og forårsake oppstartsproblemer. Du bør dermed se på innstillingene for det virtuelle minnet og se om du kan endre dem for å løse problemet med treg oppstart.
Skriv ytelse i Start-menyen og velg Juster utseendet og ytelsen til Windows .
Under fanen Avansert vil du se størrelsen på personsøkerfilen (et annet navn på virtuelt minne); Klikk Endre for å redigere den.

Det viktige er i bunnen av det resulterende vinduet. Du vil se en anbefalt mengde minne og et for øyeblikket tildelt nummer. Noen som har dette problemet finner ut at gjeldende tildeling er langt over det anbefalte antallet.
Hvis du også har det, fjerner du merket for Håndter automatisk filformatens sideveksling for alle stasjoner for å gjøre endringer. Deretter velger du Egendefinert størrelse og angir Innledende størrelse og Maksimal størrelse til den anbefalte verdien nedenfor.

Start på nytt, og oppstartstiden din skal bli bedre.
3. Slå av Linux-terminalen
For en stund tilbake fikk Windows 10 en fullstendig Linux bash-terminal En rask guide til Linux Bash Shell i Windows 10 En rask guide til Linux Bash Shell i Windows 10 Du kan nå kjøre Linux på Windows. Lær mer om Bash på Windows, fra hvordan og hvorfor du bør installere det, til skjulte funksjoner du sannsynligvis ikke visste om. Les mer . Dette er spennende for utviklere, men det kan også skyldes oppstartsproblemene dine.
Denne funksjonen er ikke slått på som standard. Så hvis du ikke vet hva Bash er, trenger du sannsynligvis ikke prøve dette trinnet, som du ville vite om du slo på det.
For å slå av Linux-skallet, skriver du Windows- funksjoner i Start-menyen for å åpne Slå Windows-funksjoner på eller av- menyen. Bla ned til Windows Subsystem for Linux, fjern merket for det og start på nytt.

Hvis dette løser problemene dine, men du trenger Linux-terminalen, kan du laste ned andre verktøy for å få Linux-kommandolinjen på Windows Forget Cygwin: CASH Bringer The Best Of Linux To Windows Forget Cygwin: CASH Bringer The Best Of Linux To Windows Linux and Windows er veldig forskjellige operativsystemer, og ingensteds er det mer synlig enn med kommandolinjen. Ulike verktøy er tilgjengelige for å få Windows til å føle seg mer som Linux, for eksempel Cash. Les mer .
4. Oppdater grafikkdrivere
Windows 10 er kjent for å rote med drivere Ta tilbake kontroll over driveroppdateringer i Windows 10 Ta tilbake kontroll over driveroppdateringer i Windows 10 En dårlig Windows-driver kan ødelegge dagen din. I Windows 10 oppdaterer Windows Update maskinvaredrivere automatisk. Hvis du lider av konsekvensene, la oss vise deg hvordan du kan rulle tilbake sjåføren din og blokkere fremtiden ... Les mer, dessverre. Oppdatering av grafikkortdrivere kan noen ganger fikse oppstartsproblemer, så la oss se på det.
Åpne Enhetsbehandling ved å høyreklikke på Start-knappen og velge Enhetsbehandling . Naviger til Skjermadaptere for å se hvilket grafikkort du bruker (vanligvis Nvidia eller AMD hvis du har et dedikert grafikkort).

Du kan vanligvis åpne den tilsvarende programvaren på PC-en for å se etter oppdateringer. Hvis du ikke har det, må du navigere til leverandørens nettsted (eller den bærbare produsentens nettsted, hvis du bruker integrert grafikk på en bærbar datamaskin) for å se etter driveroppdateringer. Installer eventuelle nye versjoner tilgjengelig.

Vi har dekket oppdatering av datamaskinens drivere Hvordan finne og erstatte utdaterte Windows-drivere Hvordan finne og erstatte utdaterte Windows-drivere Driverne kan være utdaterte og trenger oppdatering, men hvordan vet du det? Her er hva du trenger å vite og hvordan du kan gjøre det. Les mer hvis du trenger hjelp. Forhåpentligvis vil en oppdatering fikse problemet ditt. Det kan være verdt å se etter andre driveroppdateringer i Enhetsbehandler også, men vi har ikke sett noen diskutere andre drivere som en årsak til langsom oppstart.
5. Fjern noen oppstartsprogrammer
Kanskje den lave oppstartstiden ikke er forårsaket av et av disse problemene. Hvis du opplever treghet mellom å logge på og å faktisk bruke datamaskinen, kan for mange oppstartsprogrammer være den skyldige.
Mye programvare setter seg til å kjøre automatisk ved oppstart. Hvis du har dusinvis av apper som lastes inn så snart du logger deg på, kan dette virkelig ødelegge systemet ditt med en gang. Følg guiden vår for å fjerne tunge oppstartprogrammer Disse programmene tregere Windows 10-oppstart Disse programmene tregere opp Windows 10-oppstart Er Windows 10 oppstart tregere enn det pleide å gjøre? Trage programmer som startes ved oppstart kan være den skyldige. Vi viser deg hvordan du kan trimme ned startlisten din. Les mer og se om det gjør en forskjell.
6. Hvis alt annet mislykkes, utfør en tilbakestilling
Hvis du har prøvd alle de ovennevnte løsningene og fremdeles ikke kan fremskynde starttiden, kan det være best å kutte tapene og installere en ny kopi av Windows 10 på nytt.
Du har flere alternativer for å tilbakestille PC-en din 4 måter til å tilbakestille Windows 10-datamaskinen. 4 måter å fabrikkinnstille Windows 10-datamaskinen Vil du vite hvordan du tilbakestiller en PC til fabrikk? Vi viser deg de beste metodene for å tilbakestille en Windows-datamaskin ved hjelp av Windows 10, 8 eller 7. Les mer. Det innebygde alternativet Refresh kan installere Windows på nytt uten å fjerne filene dine. Du bør fortsatt ta sikkerhetskopi av datamaskinens data. Ultimate Windows 10 Data Backup Guide The Ultimate Windows 10 Data Backup Guide. Vi har oppsummert alle alternativene for sikkerhetskopiering, gjenoppretting, gjenoppretting og reparasjon vi kunne finne på Windows 10. Bruk våre enkle tips og fortvil aldri over tapte data igjen! Les mer før dette, men.
Gå til Innstillinger> Oppdatering og sikkerhet> Gjenoppretting og velg Kom i gang under Tilbakestill denne PCen for å starte.

Langsom oppstart i Windows 10, Begone
Forhåpentligvis fungerer det å bruke en eller alle disse rettelsene for deg. Sakte oppstart er en enorm smerte, men du har heldigvis muligheter for å bekjempe den. Hvis ingenting annet fungerer, hold ut for neste store Windows 10-utgivelse, som skulle løse problemet.
Sakte oppstartstid er selvfølgelig ikke det eneste oppstartsproblemet som oppstår på en Windows-maskin. Hvis Windows 10-PCen din sitter fast i en uendelig omstartsløyfe. Slik fikser du en Windows 10 Infinite Reboot Loop. Slik løser du en Windows 10 Infinite Reboot-loop. Slik fikser du det på Windows 10, 7 og 8. Les mer, vi kan hjelpe deg med å fikse det også. For andre PC-problemer, sjekk den grunnleggende feilsøkingsguiden for Windows.
Utforsk mer om: Feilsøking, Windows 10, Windows Update.

