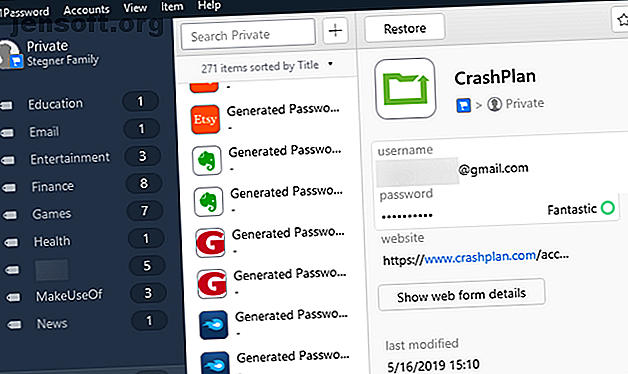
Slik organiserer du passordbehandleren i 7 trinn
Annonse
Etter å ha brukt LastPass i over seks år, bestemte jeg meg nylig for å gå til 1Password. Når jeg hadde flyttet informasjonen min til den nye tjenesten, skjønte jeg hvor mye søppel som var bygd opp i passordbehandleren min gjennom årene.
Hvis du har bestemt at passordbehandleren din trenger en opprydding, er det som følger en guide for å decluttering av passordlisten din og gjøre den mer nyttig. Enten du nettopp har byttet tjenester eller ikke, kan alle dra nytte av bedre passordorganisasjon.
Trinn 1: Slett kontoer du ikke har lengre behov

Når du først har vant til å lagre hver nye pålogging i passordbehandleren din, vil det ikke vare lang tid før hvelvet ditt kommer over. Pålogginger du brukte en gang for å få tilgang til noe på college, duplikater og nettsteder som ikke lenger eksisterer, alt avfallsplass og vanskeliggjør legitime passord.
Gå gjennom passordbehandleren din og søppel alt du er sikker på at du ikke trenger igjen. Kategorier som de som er nevnt over er førsteklasses kandidater for sletting. Hvis du ikke er sikker på om du trenger en pålogging, kan du holde på den for nå. Du vil takle dem i neste trinn.
Merk at du bør være forsiktig med dupliserte nettsteder. Selv om du ikke trenger to eksakte kopier av den samme kontoen, kan du ha, for eksempel, en personlig Microsoft-konto så vel som en for jobb. I så fall bør du tydelig merke dem slik at du ikke feil tror at de er duplikater. Og ikke bruk det samme passordet for begge!
Trinn 2: Lag et nytt hvelv for gamle pålogginger

Du trenger ikke å gå over bord med sletting. Hvis du tror du kanskje trenger en konto i fremtiden, men ikke får tilgang til den ofte, kan du opprette et eget hvelv for disse påloggingene.
1Password lar deg lage flere hvelv for å skille informasjon. LastPass kaller disse separate hvelvene Identiteter . Passordbehandleren din støtter muligens ikke denne funksjonen, men hvis den gjør det, er det en flott en å dra nytte av.
Ta et nytt pass gjennom listen over passord. Flytt eventuelle pålogginger du vil beholde, men ikke trenger regelmessig, til et andre hvelv som heter Archive eller lignende. Når du er ferdig, kan du utelukke at hvelvet vises i Alle hvelv for å holde dem utenfor synet.
Dette gir deg et trygt sted å lagre gamle data uten at det kommer i veien for deg. Det er bedre å ha disse påloggingene hendig enn å slette dem og ønske at du ikke hadde gjort det senere.
Trinn 3: Merk favorittene dine

Selv om du har hundrevis av passord i manageren din, er sjansen stor for at du bare bruker noen få dusin av dem regelmessig. For mer effektiv tilgang, bør du merke disse som favoritter i passordbehandleren din. På den måten kan du dra dem raskt opp i stedet for å søke hver gang.
Som de fleste av disse trinnene, vil dette avvike noe avhengig av hvilken passordbehandling du bruker. I 1Password er det bare å høyreklikke på en oppføring og velge Legg til i favoritter . Du vil da se den i Favoritter- fanen på venstre sidefelt.
Trinn 4: Bruk riktig tagger

Når vi snakker om å kutte ned på søket, bør ditt neste trekk være å implementere koder for de lagrede nettsteder. Merkelapper lar deg gruppere vanlige typer tjenester sammen, for eksempel økonomi, sosial og shopping .
Du ser disse kodene vises på sidefeltet til passordbehandlingshvelvet. Ved å gruppere nettsteder som dette kan du raskt finne det du leter etter, selv om det ikke er en favoritt. Det er også en praktisk måte å identifisere om du har glemt å legge til en pålogging for en bestemt tjeneste i passordbehandleren din. Hvis du for eksempel ser på varene som er merket som Finans og innser at du har glemt bankpåloggingen, husker du å oppdatere passordet.
Trinn 5: Sorter merknader i de rette kategoriene

Passordbehandlernotater lar deg lagre annen informasjon enn påloggingsinformasjon. På grunn av notenes art har du sannsynligvis notert noe raskt og kastet det i hvelvet uten å tenke på det. Over tid kan dette føre til en haug med spredte notater som ikke er kategorisert riktig.
For dette trinnet, se på alle merknadene i passordbehandleren, og sørg for at de er riktig konfigurert. Hvis du skrapte et passord, konverterer du det til et riktig påloggingselement. De fleste passordbehandlere lar deg velge en kategori med data, for eksempel kredittkort eller trådløs ruter, for å legge til relevante felt.
Du bør bare bruke generiske merknader hvis dataene ikke passer inn i noen av disse.
Trinn 6: Gå gjennom sikkerhetsproblemer med passord

På dette tidspunktet har du luke ut gamle og unødvendige oppføringer og kategorisert resten av påloggingene dine for å gjøre dem enklere å jobbe med. Før du pakker deg sammen, bør du ta en titt på passordets hygiene for å sikre at du er i god form.
Fordi en passordbehandler gjør det enkelt å generere sterke passord Hvordan lage et sterkt passord som du ikke vil glemme Hvordan lage et sterkt passord som du ikke vil glemme Vet du hvordan du oppretter og husker et godt passord? Her er noen tips og triks for å opprettholde sterke, separate passord for alle online-kontoene dine. Les mer og husk dem, det er ingen grunn til å holde svake, dupliserte eller på annen måte sårbare passord rundt. De fleste passordbehandlere har funksjoner som hjelper deg å oppdage disse. 1Password holder dem under Vakttårnet, mens LastPass-brukere kan utføre en sikkerhetsrevisjon for å identifisere dem.
Forsikre deg om at du ikke bruker det samme passordet på noen nettsteder. Hvis du har noen passord som er korte og svake, bytter du dem ut for noe sterkere. Vær nøye med alle elementer som passordbehandleren din markerer som lekket i brudd på data.
Trinn 7: Diverse etterbehandlinger

Passordbehandlingshvelvet ditt er nesten perfekt nå. For å sette prikken over i'en og få den til å glitre, kan du ta noen få ekstra skritt.
Mens de fleste nettsteder (forhåpentligvis) bruker HTTPS for pålogging i disse dager, vil 1Password flagge nettsteder du har HTTP-URL-er for. Hvis du har brukt en passordbehandler i noen tid, er sjansen stor for at noen av disse sitter rundt.
For å fjerne disse advarslene og sørge for at du alltid kobler deg til HTTPS-versjonen av nettsteder, må du bare sørge for at hver nettadresse for nettstedet starter med https: // og ikke http: // . Det er en enkel sak å legge til s for å rette opp dette problemet. Hvis du finner ut at et nettsted ikke tilbyr HTTPS i det hele tatt, må du være forsiktig når du bruker det, ettersom HTTP ikke overfører legitimasjonsbeskrivelser sikkert.
Et annet mindre element å gjennomgå er nettstedsnavnene i hvelvet ditt. Hvis du vil holde alt perfekt, ta et nytt pass gjennom nettstedene dine og fikse store bokstaver, nettstedsnavn og andre konvensjoner. For riktig alfabetisk rekkefølge, se opp for navn som lagret som noe som login.website.com i stedet for website.com .
Mens de fleste nettsteder bruker e-postadressen din for å logge på, bruker noen et eget brukernavn eller medlemsnummer. Forsikre deg om at du har satt riktig brukernavn for enkel autofylling.
Til slutt kan det være lurt å gå gjennom listen over innlogginger for ytterligere informasjon du kan oppbevare i dem. Bruk Merknader- delen i et nettstedets oppføring for enkel lagring av de sterke svarene dine om sikkerhetsspørsmål. Hvorfor svarer du på sikkerhetsspørsmål om passord Feil Hvorfor svarer du sikkerhetsspørsmål om passord Feil? Hvordan svarer du online sikkerhetsspørsmål? Ærlige svar? Dessverre kan ærligheten din skape en hake i din online rustning. La oss se på hvordan du trygt kan svare på sikkerhetsspørsmål. Les mer, PIN-koder eller relatert info. Dette hindrer deg i å måtte søke etter disse dataene andre steder.
Organised Password Manager Bliss
Selv om det ikke er den mest morsomme oppgaven i verden, er det absolutt verdt å rydde opp passordene dine. Nå har passordbehandleren din gått fra en uorganisert søppelhaug til en godt laget liste. Husk tipsene ovenfor når du legger til nye pålogginger i fremtiden, og det skal aldri komme til et overveldende poeng igjen.
Apropos, hvorfor ikke ta en titt på de beste passordbehandlingsfunksjonene 7 Passordbehandlingsfunksjoner du trenger å vite om 7 passordbehandlingsfunksjoner du trenger å vite om passordbehandleren din gjør mye mer enn bare å lagre passord. Her er syv passordbehandlingsfunksjoner du bør bruke. Les mer for å få mer ut av deg?
Utforsk mer om: 1Password, LastPass, Organisasjonsprogramvare, Passord, Password Manager.

